今回は無料動画編集ソフトAviUtlのシーンを利用した編集方法について紹介します
AviUtlの編集でシーンを使えるようになると表現の幅が広がります

以下の動画もシーン機能を利用して作成しています

上記の動画の作成方法はこちらの記事で紹介してます
シーンの利用には拡大編集プラグインの導入が必須となっていますもし拡張編集プラグイン未導入の方はこの機会に導入をおすすめします

拡張編集プラグインの導入方法の記事はこちらの記事をご参照ください
- シーンとは
- シーンを作成する手順
- シーンをRoot上に呼び出す方法
- シーンのタイトルを変更する方法
- シーンの黒背景が表示されるときの対処法

それではさっそく内容に入ります
【AviUtl】シーンを利用した編集【編集の基礎】
シーンとは?
シーンは拡張編集プラグインで編集した動画を1つのオブジェクトとして管理できる機能です
デフォルトではタイムラインは【Root】のみで編集を行っています
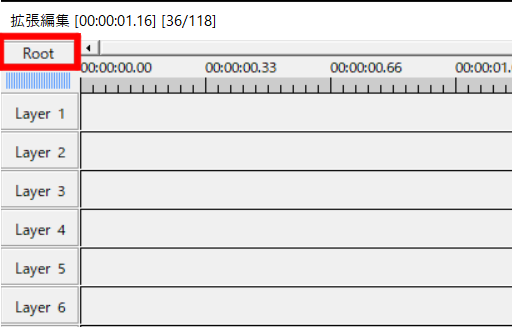
シーンは【Root】以外のタイムライン【Scene】でも小分けの編集ができるイメージです
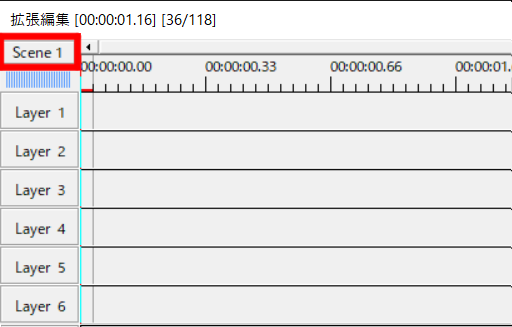

シーン機能を使うことによって【Scene】に使った動画を【Root】で呼び出して使用することができます
シーンを使うメリットは
- 同じシーンを使いこなせる
- タイムラインが見やすくなる
- 表現の幅が広がる
等があげられます
シーン機能を使えることはAviUtlで編集を行う上ではよいことだらけなのでぜひこの機会にシーンの使い方をマスターしてみてください
シーンを作成する手順
- タイムライン上の【Root】をクリック
- 好きなシーン番号を選択
- 選択したシーン(未使用のタイムライン)に切り替わります
- 動画を作成する
- 動画を作り終えたら再び【Root】をクリックして戻ります
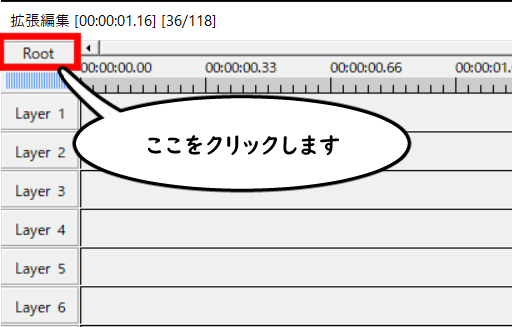
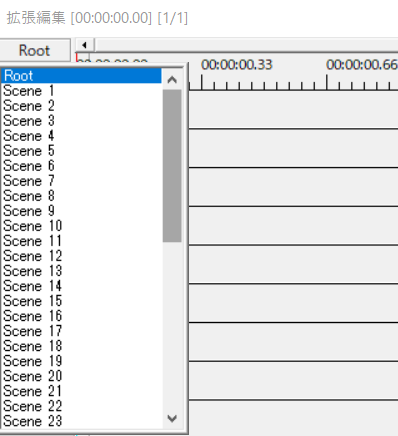
シーンをRoot上に呼び出す方法
フィルタ効果【ディスプレィションマップ】利用時
1.タイムライン上の何もないところで右クリック【メディアオブジェクトの追加】より【フレームバッファ】をクリック
2.設定ダイアログにでフィルタ効果【ディスプレィションマップ】を追加
3.【ディスプレィションマップマップ】の項目の箇所で(シーンから選択)をクリック
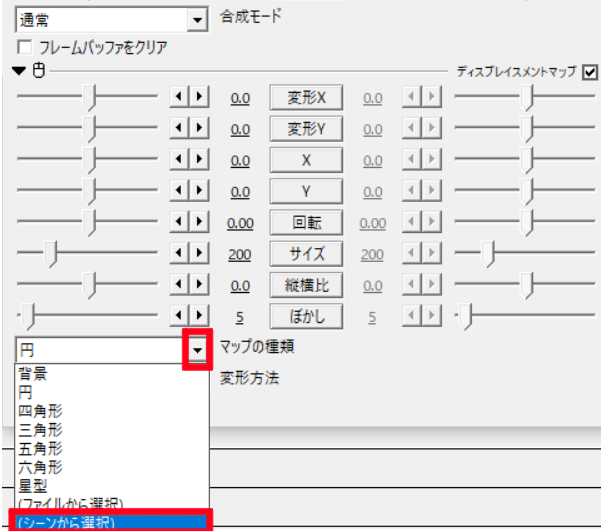
4.使用したい【Scene番号】を選択します
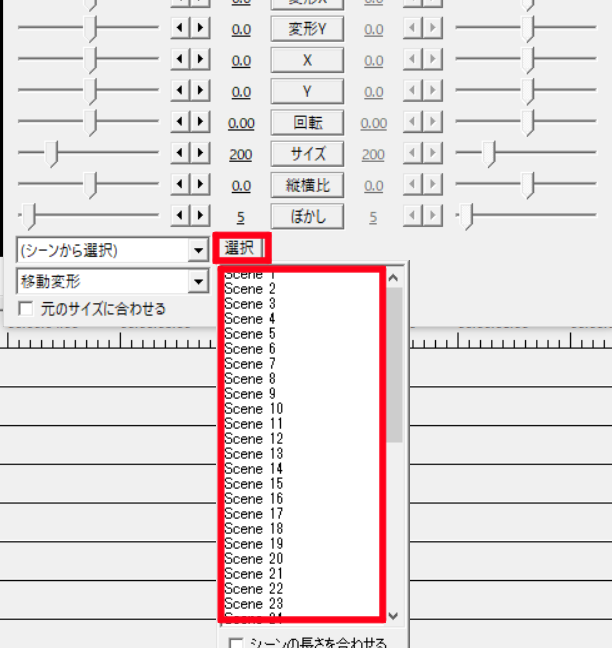

シーン機能を使う際に私が1番利用することが多いのがこの【ディスプレィションマップ】利用時です
以下の表現も【ディスプレィションマップ】から【シーン】を呼び出すことによって表現が可能になります
上記の動画はこちらの記事で作り方解説しています
シーン(映像)
【Scene】で作成した動画映像を【Root】でよぼ出す方法は以下のようになります
1.タイムライン上の何もないところで右クリック
【メディアオブジェクトの追加】より【シーン】をクリック
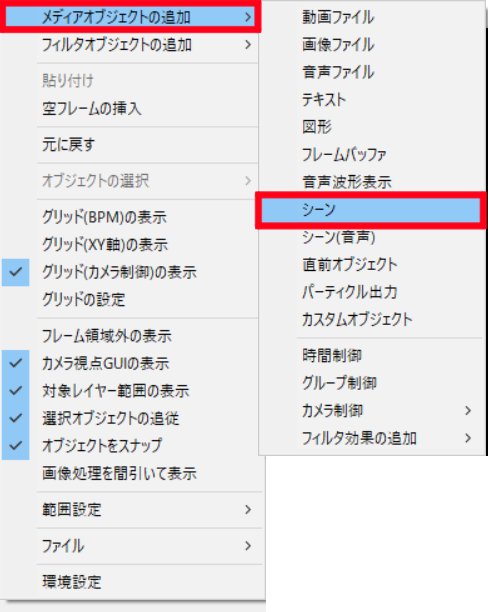
2.設定ダイアログの【シーン選択】をクリックして使用したい【Scene】を選択します

シーン(音声)
【Scene】で作成した音声を【Root】でよぼ出す方法は以下のようになります
1.タイムライン上の何もないところで右クリック
【メディアオブジェクトの追加】より【シーン(音声)】をクリック
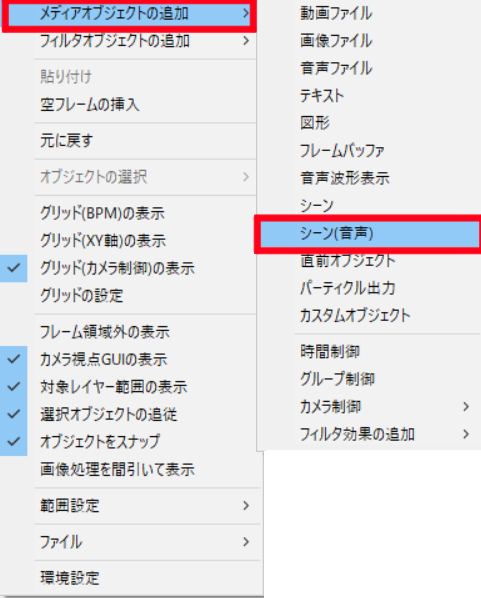
2.設定ダイアログの【シーン選択】をクリックして使用したい【Scene】を選択します
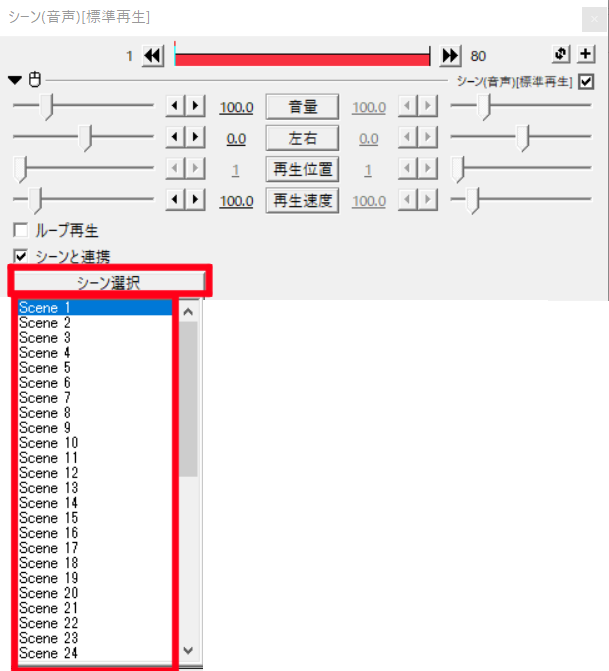
シーンのタイトルを変更する方法
作成したシーンはシーン名をつけることができます
シーンの設定画面を開きシーン名を設定します
この手順により『Scene数字』の表示が設定した名称に変更されます
シーンの黒背景が表示されるときの対処法
シーンを作成した場合にシーンの黒背景が透過されない状態でメインの動画を黒く塗りつぶしてしまうことがあります
この原因は【アルファチャンネルあり】に設定をしていないのが原因です
シーンの設定表示方法
シーンの設定は以下のように【Scene数字】または【設定したシーン名】の上で右クリックすることによって表示されます
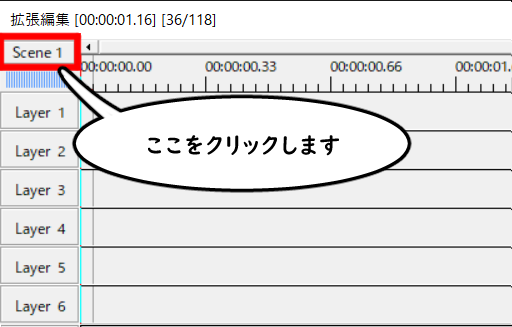
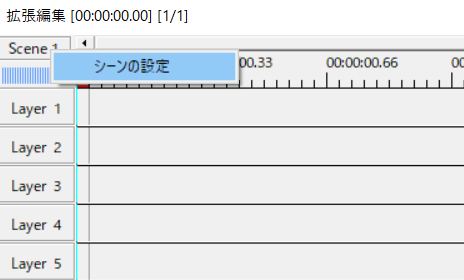
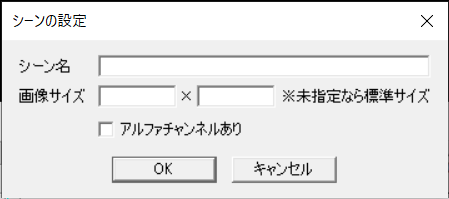
アルファチャンネルを設定する
【アルファチャンネルあり】のところのチェックマークをつけ【OK】ボタンを押すことで設定が完了します
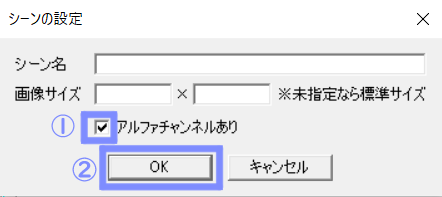
これによりシーンの黒背景が透過されます
AviUtlのシーンのまとめ
いかがですか?
今回はAviUtlのシーン機能についてご紹介させていただきました
シーン機能が使えるようになると皆さんが思っている以上にいろんな表現が可能になります
これまでシーン機能を利用したことがない方はこの機会にご自身の作品にも取り入れてみてください
なお、今回紹介したシーン機能はあくまで同じ編集プロジェクト内でしか使えません
もし別の動画編集時でも素材として利用したい場合には
などの方法もあります
気になる方はぜひそれらの方法も試した見てください






コメント