今回は無料動画編集ソフトAviUtlのカスタムオブジェクトのひとつ【走査線】について紹介していきます
カスタムオブジェクトが何なのかわからない方はもちろん、カスタムオブジェクトを極めたい方にもおすすめの内容となっています
- 【走査線】とは
- 【走査線】の追加方法
- 【走査線】の設定ダイアログ

それではさっそく内容にはいります
【走査線】とは
AviUtlに搭載されているカスタムオブジェクトのひとつです
細い線を動かすことによって静止画であるオブジェクトが走っているように見せたいときに使用します
【走査線】の追加方法
タイムライン上の何もオブジェクトがないところで右クリックを行います
表示される項目の『メディアオブジェクトの追加』にカーソルを合わせることで表示される【カスタムオブジェクト】をクリックすると追加することができます
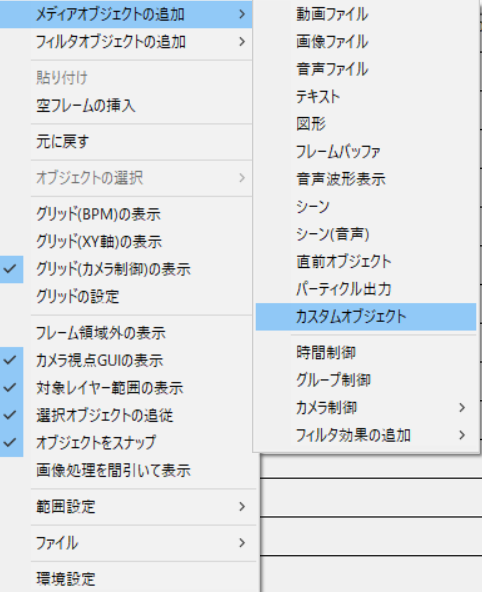
【カスタムオブジェクト】を追加すると初期設定の段階では『集中線』が選択されるようになっています
他の【カスタムオブジェクト】に変更したい場合には設定ダイアログの左下にあるタグをクリックすることによって変更することが可能です
なお走査線が無事追加できるとタイムライン上では以下のように表示されます

【走査線】の設定ダイアログ
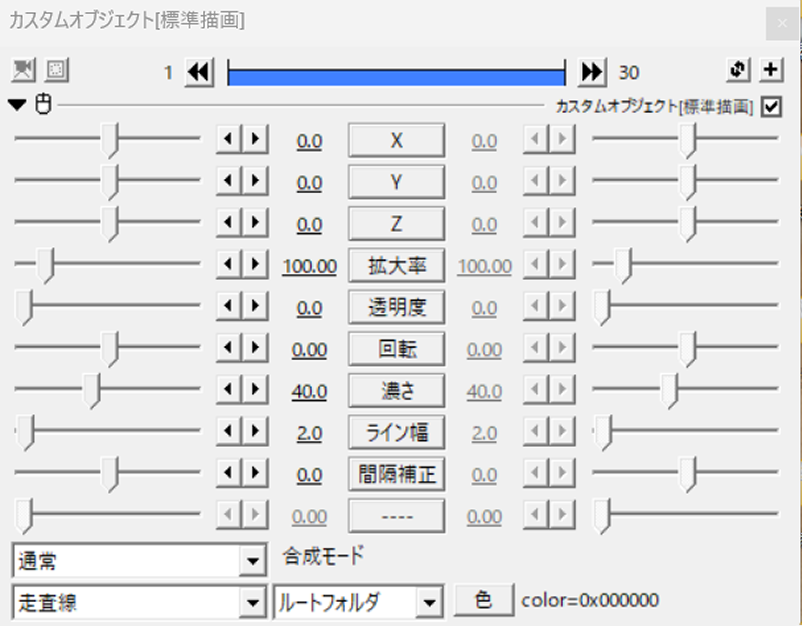
【走査線】の設定ダイアログは以下の5つの項目があります
- 濃さ
- ライン幅
- 間隔補正
- 合成モード
- 色
その他の項目については各々確認してみてください
濃さ
走査線の濃さを調整する項目です
数値が高くなるほどに線の色が濃くなります
数値は0から100までの間で設定することが可能です
初期設定値は『40』に設定されています
ライン幅
横線の幅を調整することができます
数値が高くなるほどに線の幅が広くなります
数値は1から100の間で設定することができます
初期設定値は『2』になっています
間隔補正
走査線の線と線の間隔を調整する項目です
数値は-100から100までの間で設定することが可能です
数値がプラスの場合線と線の間の白い部分の幅が広くなります
逆にマイナスの場合線と線の間の白い部分の幅は狭くなります
初期設定値は『0』になっています




コメント