今回は無料動画編集ソフトAviUtlのカスタムオブジェクトのひとつ【カウンター】について紹介していきます
カスタムオブジェクトが何なのかわからない方はもちろん、カスタムオブジェクトを極めたい方にもおすすめの内容となっています
- 【カウンター】とは
- 【カウンター】の追加方法
- 【カウンター】の設定ダイアログ
- 【カウンター】の使用方法

それではさっそく内容にはいります
【カウンター】とは
AviUtlに搭載されているカスタムオブジェクトのひとつです
その名の通り、カウントを行ってくれます
カウント方法はカウントアップ、カウントダウンともの可能です
表示方法も数字単体のみだけでなく、ストップウォッチのような表示方法にすることも可能です
【カウンター】の追加方法
タイムライン上の何もオブジェクトがないところで右クリックを行います
表示される項目の『メディアオブジェクトの追加』にカーソルを合わせることで表示される【カスタムオブジェクト】をクリックすると追加することができます
【カスタムオブジェクト】を追加すると初期設定の段階では『集中線』が選択されるようになっています
他の【カスタムオブジェクト】に変更したい場合には設定ダイアログの左下にあるタグをクリックすることによって変更することが可能です
なお、無事【カウンター】が追加されるとタイムライン上で以下のように表示されます

【カウンター】の設定ダイアログ
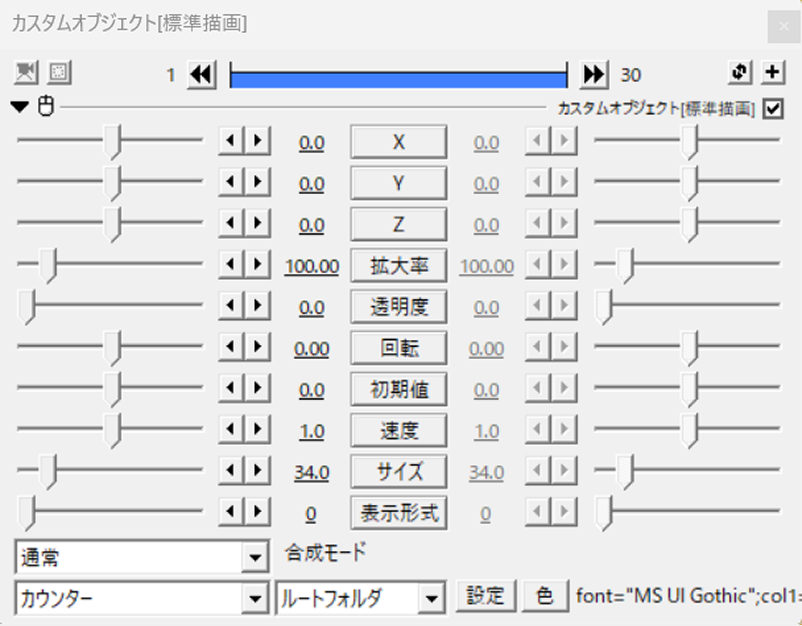
【カウンター】の設定ダイアログは以下の4つの項目があります
- 初期値
- 速度
- サイズ
- 表示形式
その他の項目については各々確認してみてください
初期値
カウンター開始時の数値を設定する項目です
数値は-9999から9999の間で設定することが可能です
初期設定値は『0』になっています
マイナスの数値から設定した場合はカウントがすすむにつれて0に近づきます
0以降はカウントアップしてきます
速度
カウントする速度を調整する項目です
数値がプラスの場合はカウントアップ
数値がマイナスの場合はカウントダウンしていきます
例えば
速度1の場合1秒間で1ずつカウントアップしていきます
速度2の場合1秒間で2ずつカウントアップしていきます
速度-1の場合は1秒間で1ずつカウントダウンしていきます
速度-2の場合は1秒間で2ずつカウントダウンしてきます
初期設定値は『1』になっています
サイズ
表示される数字の大きさを調整する項目です
数値は1から256の間で調整することが可能です
初期設定値は『34』です
表示形式
カウンターの表示形式を変更する項目です
単純な数字だけで表示からストップウォッチのような形式にまで選択することが可能です
0から7までの全8種類あります
初期設定値は『0』です
カウンターの使用例
タイマー表現
AviUtlでタイマーを作る際には今回紹介した【カウンター】は欠かせません
詳しい作り方についてはこちらからご確認ください
カウンターのまとめ
いかがでしたか?
今回はAviUtlのカスタムオブジェクトのひとつ【カウンター】について紹介しました
気に入った方はぜひご自身の作品にも取り入れてみてください





コメント