今回はAviUtlに初期段階から搭載されている基本効果の【領域拡張】について紹介します
本文の内容がご理解いただくとAviUtlで【領域拡張】を使用した表現が作成できるようになります
ぜひ興味のある方はこの機会に【領域拡張】の使い方を確認してみてください
- 【領域拡張】とはどんな機能か
- 【領域拡張】の適用方法
- 【領域拡張】の設定ダイアログ
- 【領域拡張】を使った表現
- 【領域拡張】のまとめ

それではさっそく内容に入ります
【領域拡張】とはどんな機能か
【領域拡張】は対象となるオブジェクトの領域を拡張する効果があります
もう少し具体的に説明すると例えば
オブジェクトを配置すると以下のようにオブジェクトが破線で囲まれます
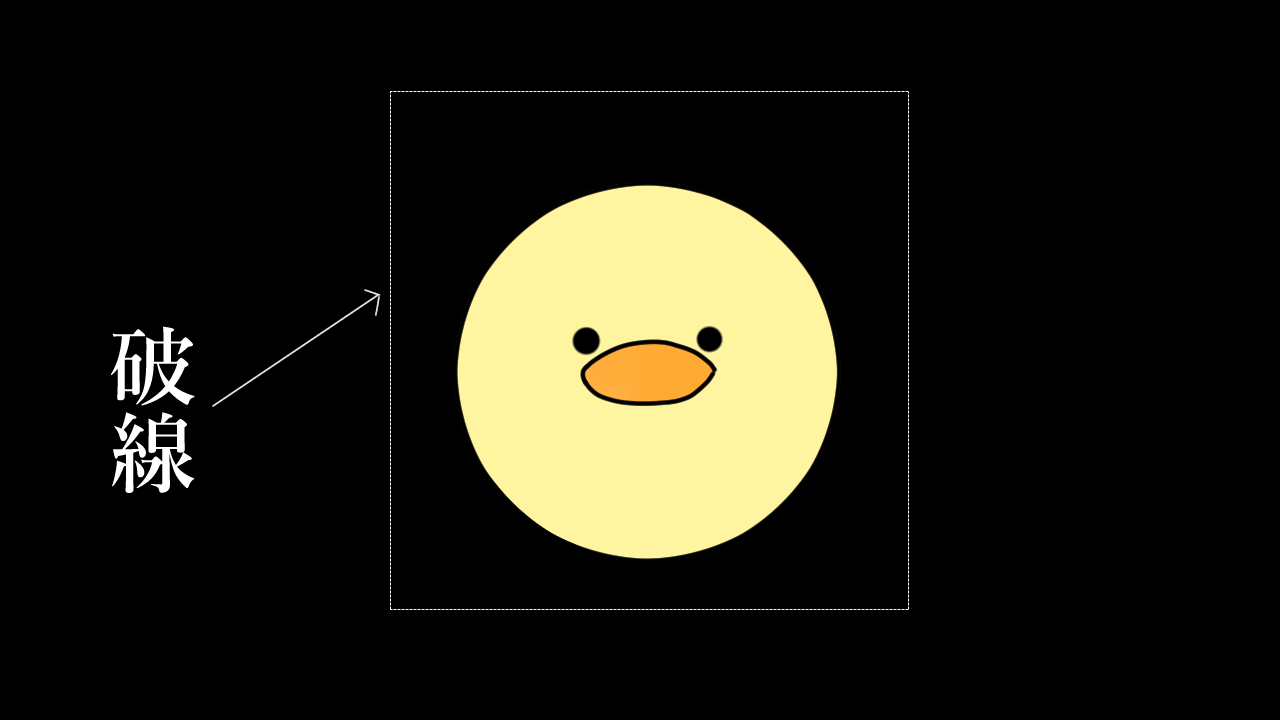
この破線で囲まれた部分というのがオブジェクトにとって領域なります
【領域拡張】はこの破線の範囲を上下左右に広げてくれる効果です
【領域拡張】の適用方法
【領域拡張】適用方法は複数存在します
- 特定のオブジェクトに追加する
- 単独で作成する
特定のオブジェクトに追加する
【領域拡張】を追加したいオブジェクトの設定ダイアログを選択します
設定ダイアログの右上に表示されている『十』ボタンをクリックし表示されるフィルタ効果のなかから【領域拡張】をクリックします
この方法で【領域拡張】を円オブジェクトに追加するとタイムライン上は以下のようになります

タイムライン上では【領域拡張】が適用されているのか確認することができません
オブジェクトの設定ダイアログの下に以下のように【領域拡張】が表示されることで【領域拡張】が適用していることが確認できます
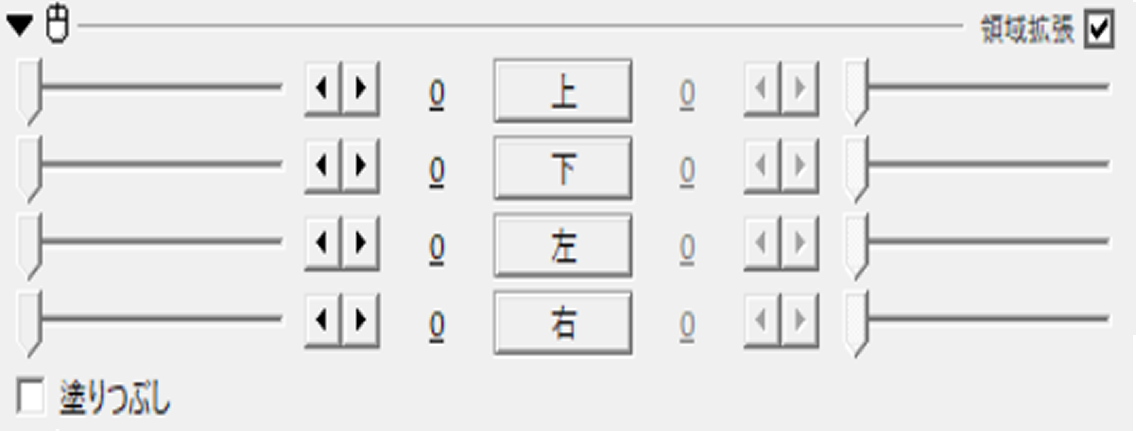
単独で作成する
『メディアオブジェクトの追加』から作成
タイムライン上のなにもないところで右クリックを行います
『メディアオブジェクトの追加』より『フィルタ効果の追加』を選択し【領域拡張】をクリックします
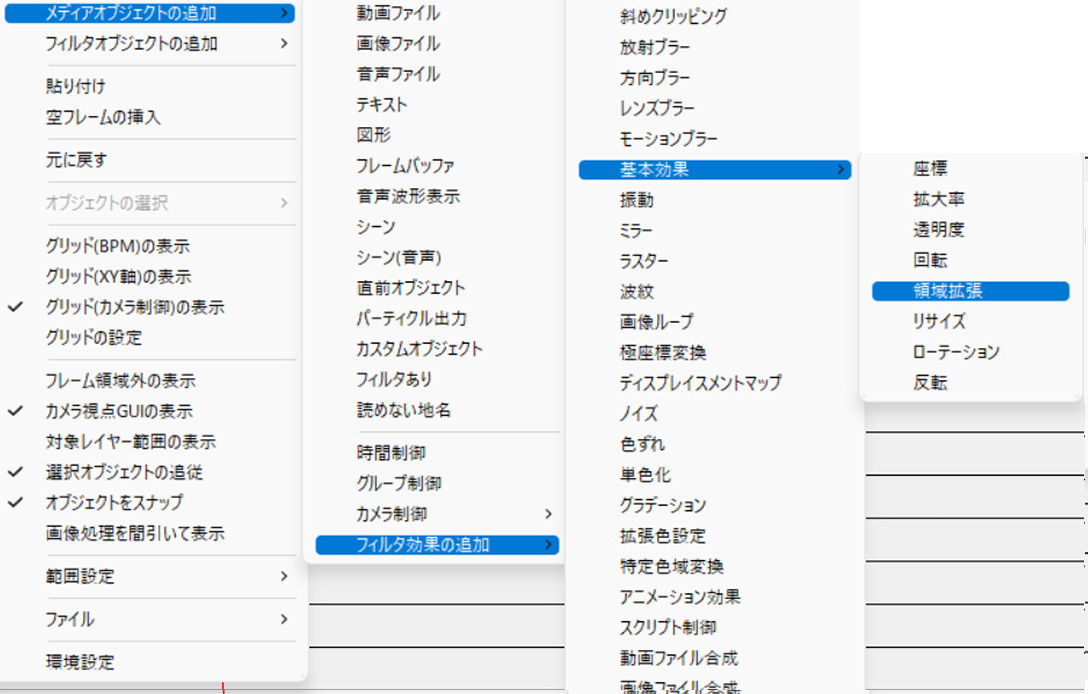
この方法で【領域拡張】を適用させるとタイムライン上では以下のように表示されます
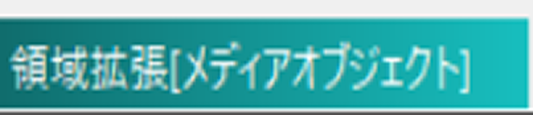
【領域拡張】をつけたいオブジェクトの下に配置するようにしましょう
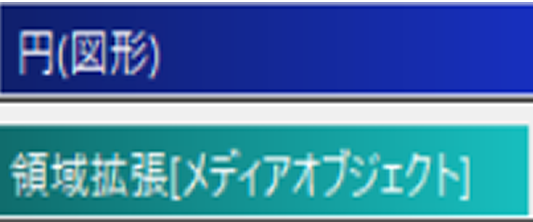
【領域拡張】の設定ダイアログ
【領域拡張】は数値設定が以下の5項目で可能になっています
- 上
- 下
- 左
- 右
- 塗りつぶし
上
破線つまりオブジェクトの領域を上に伸ばす項目です
初期設定値は『0』になっています
下
破線つまりオブジェクトの領域を下に伸ばす項目です
初期設定値は『0』になっています
左
破線つまりオブジェクトの領域を左に伸ばす項目です
初期設定値は『0』になっています
右
破線つまりオブジェクトの領域を右に伸ばす項目です
初期設定値は『0』になっています
塗りつぶし
広げた領域を塗りつぶすことができる項目です
初期設定の段階では『塗りつぶし』は適用されていません
適用したい場合には『塗りつぶし』の横のチェックマークにチェックをつける必要があります
【領域拡張】を使った表現
領域拡張は他のエフェクトを組み合わせてしようすることによって表現の幅を格段に広げることができます
【領域拡張】の文字表現
のびて登場する表現
【領域拡張】のまとめ
いかがでしたか?
今回はAviUtlの効果の1つである【領域拡張】について紹介しました
【領域拡張】を使用したことがない方はぜひこの機会に試してみて下さい




コメント