今回は【Excel】で作成した表をWordPressで使用すル方法について紹介します
表の貼り付け方がわからない方や表の貼り付けが思うようにできなかった方の参考になれば幸いです
Excelで作成した表をWordPressに貼り付ける基本的な方法
実は以前はWordPressではExcelで作成した表はコピーしたものをそのまま貼り付けることができていました
しかし、年明け以降Excelで作成した以下の表をそのままコピペすると
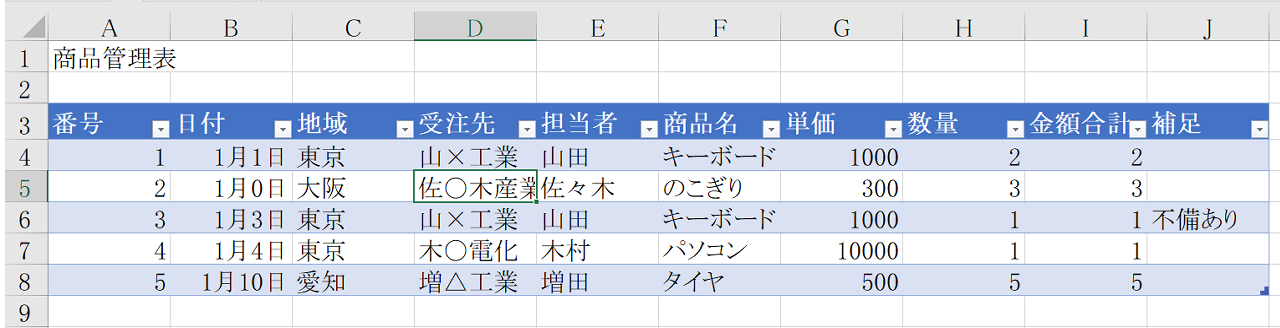
以下のように表として貼り付けることができなくなってしまったのです
番号 日付 地域 受注先 担当者 商品名 単価 数量 金額合計 補足 1 1月1日 東京 山×工業 山田 キーボード 1000 2 2 2 1月0日 大阪 佐〇木産業 佐々木 のこぎり 300 3 3 3 1月3日 東京 山×工業 山田 キーボード 1000 1 1 不備あり 4 1月4日 東京 木〇電化 木村 パソコン 10000 1 1 5 1月10日 愛知 増△工業 増田 タイヤ 500 5 5
表形式で貼り付けすることができず、表の中の文字や結果のテキストのみ貼り付けられてしまいます
このままでは表としての機能が全くないため他の方法で表を貼り付けるしかありません
今回は対処方法として
- WordPressテーブルを使用する
- WordPressクラシックエディターを使用する
- PowerPointを経由して貼り付けをする
の方法を紹介しています
各々違いがありますのでご自身の中でもっともよいと思ったものでぜひ試してみてください
詳細は以下に続きます
WordPressのテーブルを使用する手順
| 番号 | 日付 | 地域 | 受注先 | 担当者 | 商品名 | 単価 | 数量 | 金額合計 | 補足 |
| 1 | 1月1日 | 東京 | 山×工業 | 山田 | キーボード | 1000 | 2 | 2 | |
| 2 | 1月0日 | 大阪 | 佐〇木産業 | 佐々木 | のこぎり | 300 | 3 | 3 | |
| 3 | 1月3日 | 東京 | 山×工業 | 山田 | キーボード | 1000 | 1 | 1 | 不備あり |
| 4 | 1月4日 | 東京 | 木〇電化 | 木村 | パソコン | 10000 | 1 | 1 | |
| 5 | 1月10日 | 愛知 | 増△工業 | 増田 | タイヤ | 500 | 5 | 5 |
WordPressの中のテーブルを使用して貼り付けを行うと上記のような表を貼り付けることができます
テーブル機能はもともと表をWordPress内で作成する際にも使用できますが今回はあくまでExcelの表を貼り付けるために使用します
手順としてはまずWordPress内で【テーブル】のブロックを追加します
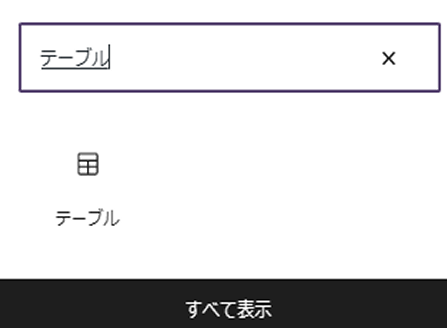
なお予めExcel内の表はコピーしています
この状態でテーブル内の入力項目以外のところイメージとしては以下あたりをクリックした状態で『貼り付け』を実行します
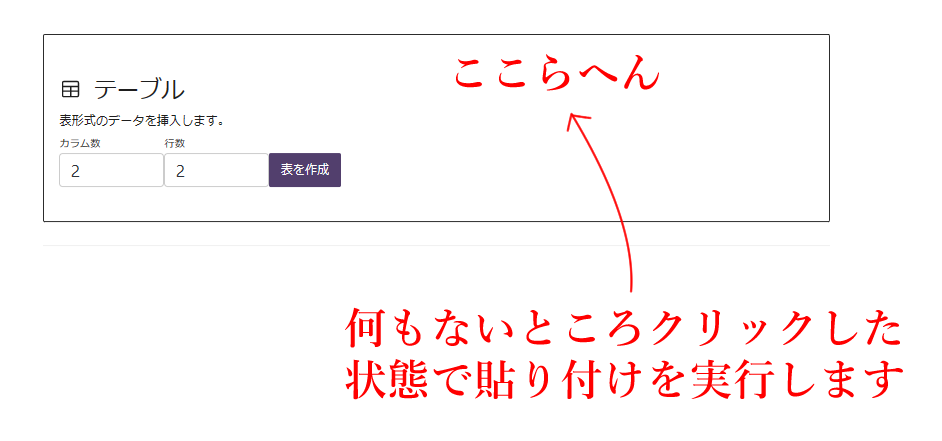
なお右クリックをしても貼り付けの項目は表示されないためキーボードのショートカットキーとして
【Ctrl】+【V】を同時に押すかご自身が使用しているトラックボールやマウスのショートカットキーボタンで貼り付けを行うようにしてください
これにより以下のように貼り付けることができました
| 番号 | 日付 | 地域 | 受注先 | 担当者 | 商品名 | 単価 | 数量 | 金額合計 | 補足 |
| 1 | 1月1日 | 東京 | 山×工業 | 山田 | キーボード | 1000 | 2 | 2 | |
| 2 | 1月1日 | 大阪 | 佐〇木産業 | 佐々木 | のこぎり | 300 | 3 | 3 | |
| 3 | 1月3日 | 東京 | 山×工業 | 山田 | キーボード | 1000 | 1 | 1 | 不備あり |
| 4 | 1月4日 | 東京 | 木〇電化 | 木村 | パソコン | 10000 | 1 | 1 | |
| 5 | 1月10日 | 愛知 | 増△工業 | 増田 | タイヤ | 500 | 5 | 5 |
なお上記の状態では少し見えにくいと感じる方も多いと思いますその場合はWordPressのテーブルとして適用なっているのテーブルのブロックの設定の『表のセルを適用』をありの状態にすることで

以下のように大きめになります
| 番号 | 日付 | 地域 | 受注先 | 担当者 | 商品名 | 単価 | 数量 | 金額合計 | 補足 |
| 1 | 1月1日 | 東京 | 山×工業 | 山田 | キーボード | 1000 | 2 | 2 | |
| 2 | 1月1日 | 大阪 | 佐〇木産業 | 佐々木 | のこぎり | 300 | 3 | 3 | |
| 3 | 1月3日 | 東京 | 山×工業 | 山田 | キーボード | 1000 | 1 | 1 | 不備あり |
| 4 | 1月4日 | 東京 | 木〇電化 | 木村 | パソコン | 10000 | 1 | 1 | |
| 5 | 1月10日 | 愛知 | 増△工業 | 増田 | タイヤ | 500 | 5 | 5 |
文字数の関係によって改行がされてしまったりして若干バランスが悪くなってしまっています
WordPressのクラシックエディターを使用する手順
番号日付地域受注先担当者商品名単価数量金額合計補足
| 1 | 1月1日 | 東京 | 山×工業 | 山田 | キーボード | 1000 | 2 | 2 | |
| 2 | 1月0日 | 大阪 | 佐〇木産業 | 佐々木 | のこぎり | 300 | 3 | 3 | |
| 3 | 1月3日 | 東京 | 山×工業 | 山田 | キーボード | 1000 | 1 | 1 | 不備あり |
| 4 | 1月4日 | 東京 | 木〇電化 | 木村 | パソコン | 10000 | 1 | 1 | |
| 5 | 1月10日 | 愛知 | 増△工業 | 増田 | タイヤ | 500 | 5 | 5 |
段落のブロックのままで貼り付けても表にはなりませんがクラシックエディターを使用することで上記のような表として表現することができます
手順としては以下のように
編集画面上で【クラシックエディター】追加します
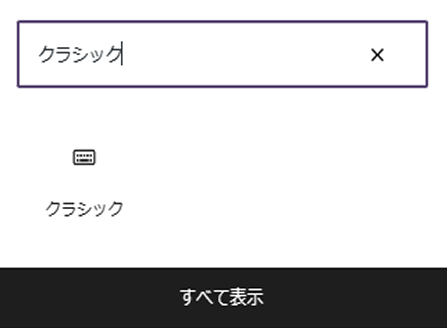
その後【クラシックエディター】上で予めコピーしていたExcelの表を貼り付けるだけです
すると以下のようになります
番号日付地域受注先担当者商品名単価数量金額合計補足
| 1 | 1月1日 | 東京 | 山×工業 | 山田 | キーボード | 1000 | 2 | 2 | |
| 2 | 1月0日 | 大阪 | 佐〇木産業 | 佐々木 | のこぎり | 300 | 3 | 3 | |
| 3 | 1月3日 | 東京 | 山×工業 | 山田 | キーボード | 1000 | 1 | 1 | 不備あり |
| 4 | 1月4日 | 東京 | 木〇電化 | 木村 | パソコン | 10000 | 1 | 1 | |
| 5 | 1月10日 | 愛知 | 増△工業 | 増田 | タイヤ | 500 | 5 | 5 |
比較してみると先頭行がうまく表示できてないですね
クラシックエディターを使用しで貼り付けを行うと『フィールド名』部分が文字羅列になってしまいます
文字のバランスなどは適度にとれてるのが確認できます
PowerPointを経由しての貼り付け手順
Excelと同じくMicrosoftのソフトであるPowerPointで一度貼り付けをしたうえで
WordPressに貼り付けると以下のような表を作成することができます
| 番号 | 日付 | 地域 | 受注先 | 担当者 | 商品名 | 単価 | 数量 | 金額合計 | 補足 |
| 1 | 1月1日 | 東京 | 山×工業 | 山田 | キーボード | 1000 | 2 | 2 | |
| 2 | 1月0日 | 大阪 | 佐〇木産業 | 佐々木 | のこぎり | 300 | 3 | 3 | |
| 3 | 1月3日 | 東京 | 山×工業 | 山田 | キーボード | 1000 | 1 | 1 | 不備あり |
| 4 | 1月4日 | 東京 | 木〇電化 | 木村 | パソコン | 10000 | 1 | 1 | |
| 5 | 1月10日 | 愛知 | 増△工業 | 増田 | タイヤ | 500 | 5 | 5 |
手順としては以下のようになります
Excelで対象となる表をコピーする
PowerPoint上で貼り付けを行いPowerPoint上コピーします
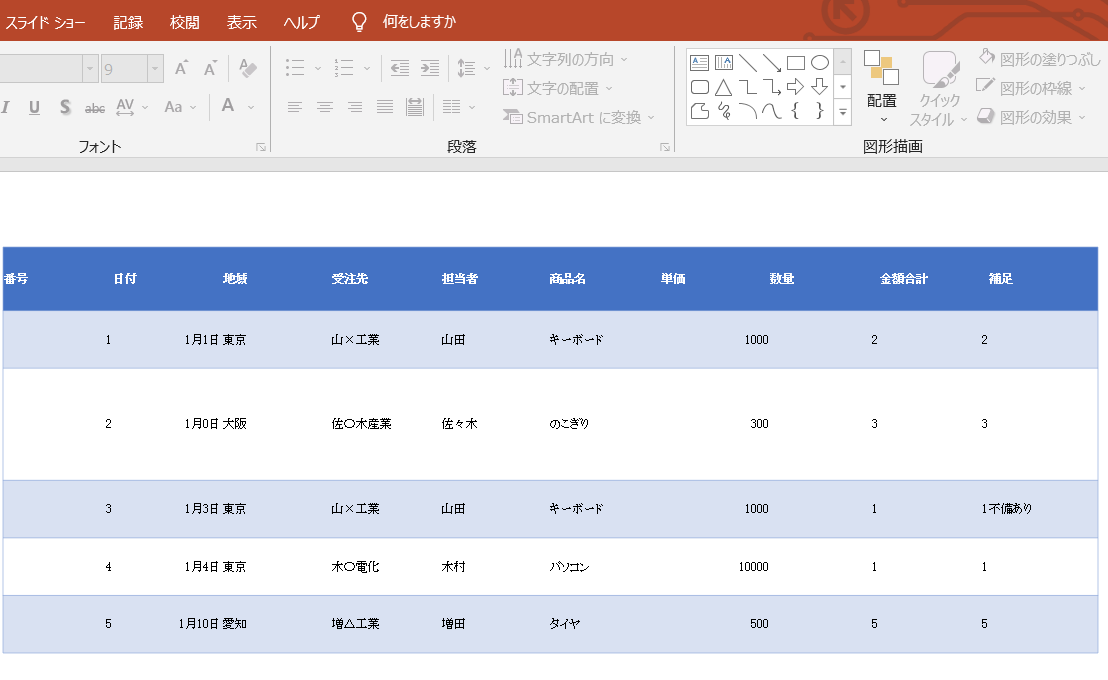
そしてこのPowerPointでコピーした表をそのままWordPressの段落で貼り付けを行えば以下のような表をWordPressに貼り付けることが可能です
| 番号 | 日付 | 地域 | 受注先 | 担当者 | 商品名 | 単価 | 数量 | 金額合計 | 補足 |
| 1 | 1月1日 | 東京 | 山×工業 | 山田 | キーボード | 1000 | 2 | 2 | |
| 2 | 1月0日 | 大阪 | 佐〇木産業 | 佐々木 | のこぎり | 300 | 3 | 3 | |
| 3 | 1月3日 | 東京 | 山×工業 | 山田 | キーボード | 1000 | 1 | 1 | 不備あり |
| 4 | 1月4日 | 東京 | 木〇電化 | 木村 | パソコン | 10000 | 1 | 1 | |
| 5 | 1月10日 | 愛知 | 増△工業 | 増田 | タイヤ | 500 | 5 | 5 |
WordPress上では『テーブル』ブロックとして認識されているの表の中の数値をWordPress上で変更することも可能になっています
WordPressにExcelの表を貼り付ける手順のまとめ
いかがでした今回はWordPressにExcelの表を貼り付ける手順について紹介しました
個人的はExcelで作成した表をPowerPointを経由するやり方がもっともExcelの表記に近いように感じます
WordPressの編集画面で表を作成し直すというのは思っている以上に手間がかかります
記載ミスなどを防止するためにExcelの表そのまま貼り付けることができる今回紹介した方法のいずれかをぜひマスターしてみてください



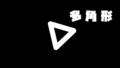
コメント