今回は無料動画編集ソフトAviUtlを使ってあみあみ文字を作成します
本記事の内容をご理解いただくと以下のような表現が可能になります
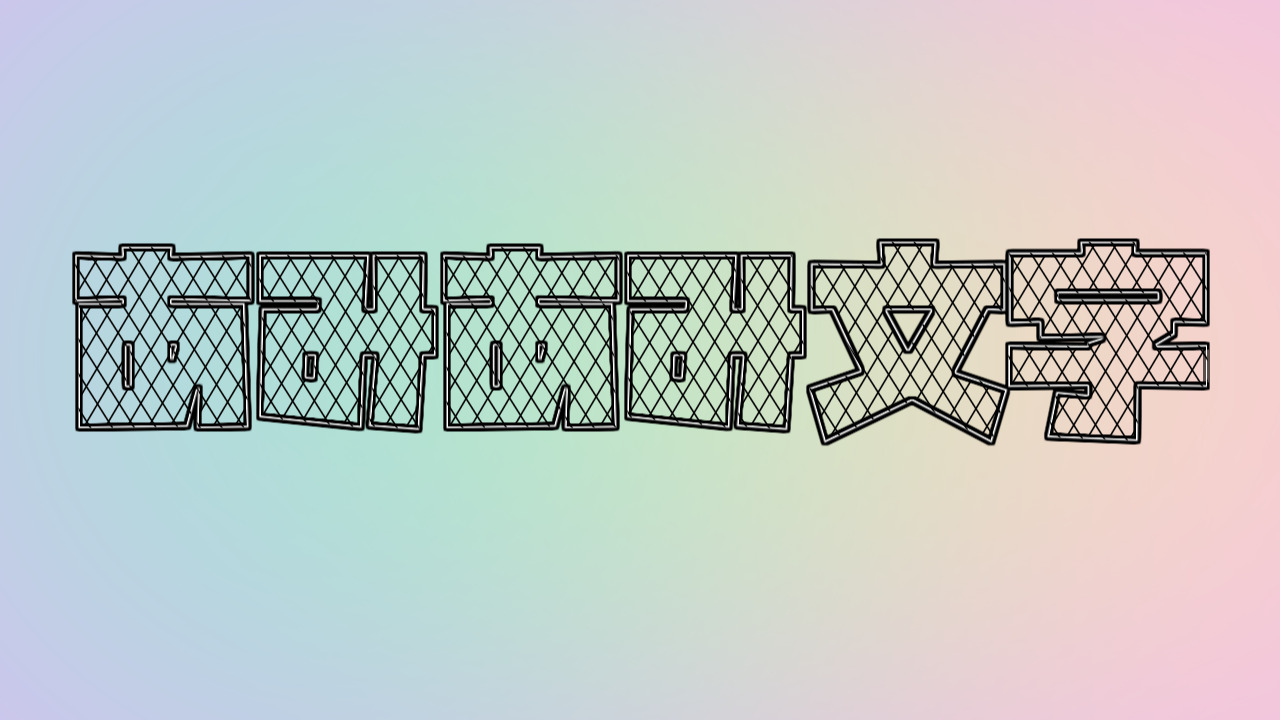
なお今回はさつき氏の作成スクリプト【斜めブラインド@ANM1】を使用しています。まだ未導入の方はこの機会に導入してみてください

ぴぃ子
ちなみに背景は虹色背景と合わせています
【AviUtl】あみあみ文字の表現【エッジ抽出】【斜めブラインド@ANM1】
リンク
リンク
あみあみ文字の作成方法
- テキストオブジェクトを3つ追加
- 1つめのテキストオブジェクトには【斜めブラインド@ANM1】
- 2つめのテキストオブジェクトには【斜めブラインド@ANM1】
- 3つめのテキストオブジェクトには【エッジ抽出】【縁取り】を追加します
- 完成です
テキストオブジェクトを3つ追加
タイムライン上で右クリックをして【メディアオブジェクトの追加を選択】します【テキスト】をクリックすることによってテキストオブジェクトを表示することができます
テキストオブジェクトにはどちらも同じテキストを入力するようにしましょう
今回は『あみあみ文字』と入力しています
タイムライン上でみると以下のような配置になります
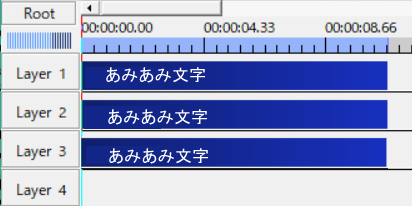
タイムライン上で上下に配置します
テキストオブジェクトの表示する長さも同じ長さにします
1つめのテキストオブジェクトには【斜めブラインド@ANM1】
今回は上に配置してあるテキストオブジェクトにアニメション効果の【斜めブラインド@ANM1】を追加します
【斜めブラインド@ANM1】の数値設定は以下のようになっています
【斜めブラインド@ANM1】の数値設定
- 割合 → 8.5(移動なし)
- 幅 → 18.5(移動なし)
- 角度 → -60.0(移動なし)
- 時間 → 0.50(移動なし)
- 時間指定で登場 → チェックなし
2つめのテキストオブジェクトには【斜めブラインド@ANM1】
【斜めブラインド@ANM1】の数値設定
割合 → 8.5(移動なし)
幅 → 18.5(移動なし)
角度 → 60.0(移動なし)
時間 → 0.50(移動なし)
時間指定で登場 → チェックなし
数値設定のポイントとして角度を1つ目のオブジェクトと対称にすることです

ぴぃ子
今回は1つ目を―60にしているの2つ目を60にしました
3つめのテキストオブジェクトにはフィルタ効果の【エッジ抽出】と【縁取り】を追加します
フィルタ効果の【エッジ抽出】の数値設定
- 強さ → 100.0(移動なし)
- しきり値 → 0.00(移動なし)
- 輝度エッジを抽出 → チェックあり
- 透明度エッジを抽出 → チェックなし
- 色の設定 → RGB(255,255,255)
フィルタ効果の【縁取り】の数値設定
- サイズ → 3(移動なし)
- ぼかし → 10(移動なし)
- RGB(0,0,0)
完成
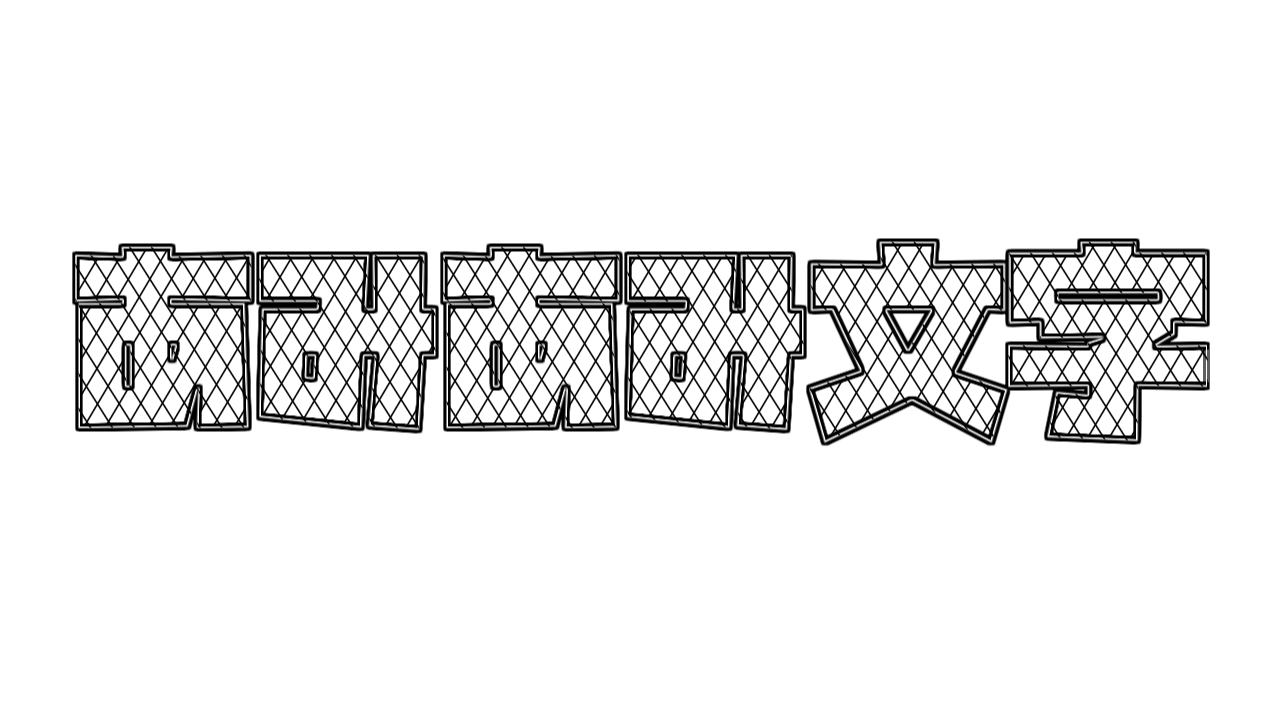
あみあみ文字のまとめ
いかがでしたか?
今回はAviUtlでしましま文字を作成してみました
気に入った方はご自身でも作成してみてください
なお、今回紹介いたさつき氏スクリプトの導入方法などはこちらで紹介しています
興味がある方はどうぞ
リンク




コメント