今回は無料動画編集ソフトAviUtlを使って作成したインクがにじむような表現を紹介します
本記事の内容をご理解いただくと以下のような動画をご自身で作ることが可能になります

良い意味でAviUtlぽく無くて素敵ですよね

私も好きな表現のひとつです

しかし、この表現は【ディスプレスメントマップ】を使う関係上AviUtlの操作が重くなってしまうため注意が必要です
- にじむインク表現の手順
- にじむインク表現について
- にじむインク表現の実際の活用方法

それではさっそく内容に入りまます
【AviUtl】にじむインクの表現方法
にじむインク表現の手順
- 背景の設定
- インク本体のベースとなる円を作ります。色付け後フィルタ効果の【ぼかし】設定
- 【scene1】を作成し背景にノイズをかけたものを作る
- 【フレームバッファ】から【ディスプレスメントマップ】で【scene1】呼び出し【拡大変形】
- 【フレームバッファ】から【ディスプレスメントマップ】で【scene1】呼び出し【移動変形】
- 【フレームバッファ】から【ディスプレスメントマップ】で【scene1】呼び出し【回転変形】
- 【フレームバッファ】から【ディスプレスメントマップ】で【scene1】呼び出し【拡大変形】
- 完成です

手順をから拡張編集の表示は以下のようになるんですね
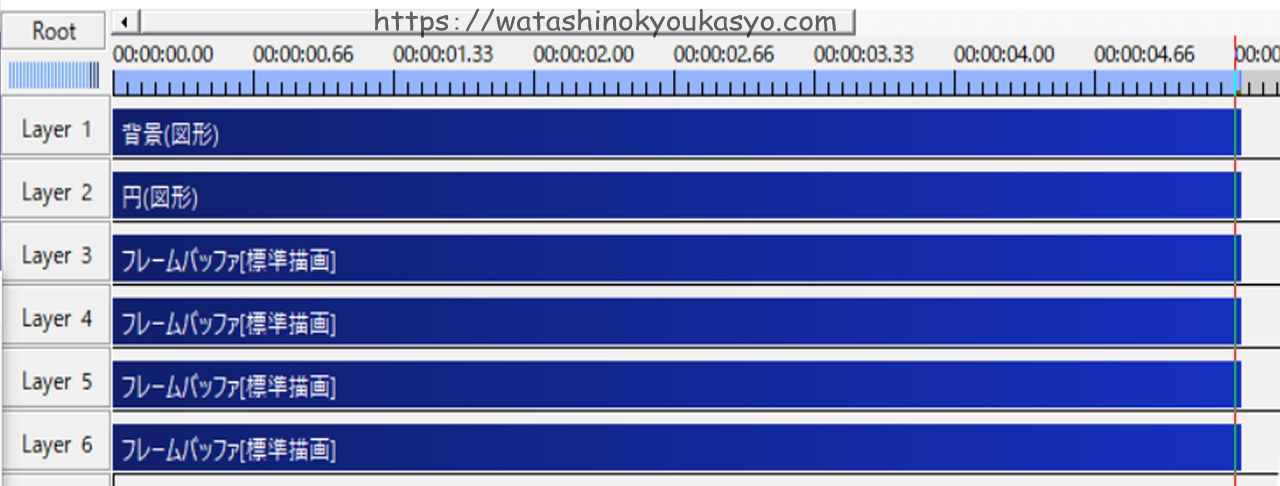

具体的な実際の数値も入れた状態の以下でまとめていきます
にじむインク表現について
背景の設定
メディアオブジェクトの追加から【図形】で【背景】を選択
色は(今回は背景色は際立つように黒に設定してます)
インク本体のベースとなる円の作成
- メディアオブジェクトの追加から【図形】で【円】を選択合成モードを【スクリーン】にする
- 円の大きさをお好みで変形します(今回は500)
- 色付けのフィルタ効果から【グラデーション】を選択好みの色に設定
- フィルタ効果から【ぼかし】を選択範囲を220に設定
【scene1】を作成
Rootから【scene1】を選択しメディアオブジェクトから【図形】で【背景】を選択その後フィルタ効果から【ノイズ】を選択します
ノイズの数値は今回は以下のように設定しました
- 速度Ⅹ、Y各々を0.2
- 変化速度を0.5に変更

ここまでしたらRootに戻ります
1つ目の【フレームバッファ】を作成
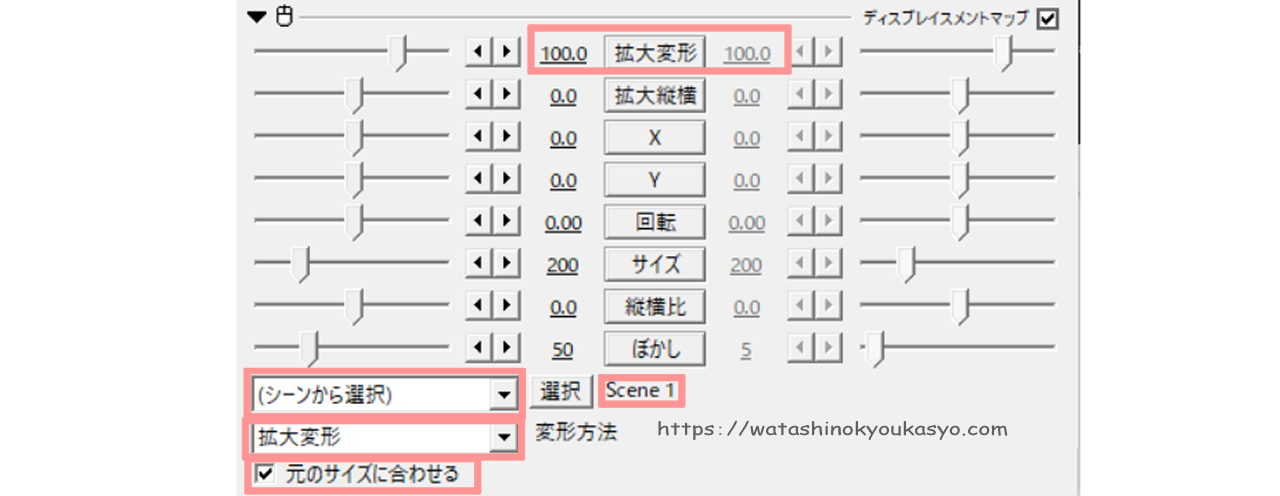
メディアオブジェクトの追加から【フレームバッファ】を選択します。そしてフィルタ効果から【ディスプレイスメントマップ】を設定
- 【マップの種類】という項目から(シーンから選択)で【scene1】を選択します
- 変形方法は【拡大変形】にします
- 拡大変形を100
- ぼかしを50にする

なお、【元のサイズに合わせるの項目】はチェックつけるのを忘れないように
2つ目の【フレームバッファ】を作成
先ほどでつくった1つ目の【フレームバッファ】をコピーして下に貼り付けます
- 変形方法は【移動変形】にします
- 数値は変形X、変形Yともに100
- ぼかしを25に設定
3つ目の【フレームバッファ】を作成
1つ目の【フレームバッファ】をコピーして2つ目のフレームバッファの下に貼り付けます
- 変形方法を【回転変形】にします
- 回転変形を5
- ぼかしは0
4つ目の【フレームバッファ】を作成
1つ目の【フレームバッファ】をコピーして3つ目のフレームバッファの下に貼り付けます
- 変形方法は【拡大変形】にします
- 拡大変形500
- ぼかし100
完成

手順に従って完成したのがこちらです

インクがにじむ様子しっかり表現できてますね
にじむインク表現の実際の活用方法
- インク表現としてそのまま活用
- 合成モードを利用して画像に合成する
インク表現としてそのまま活用
さきほどのように単色で使うのも素敵ですが複数色混ぜて使うのも素敵です
なおにじむインク表現ではフィルタ効果で【縁取り】を使うことでも印象が変わるのでおすすめです
合成モードを利用して画像に合成する
【合成モード】で画像に合成して使うのもよくある利用方法です

霧が晴れる演出などにも使われていますね
今回は【加算】の状態で画像に合成しています
合成のモードをかえるだけでも印象が変わるのでいろいろ試してみてください

なお、合成するときは1度出力をした方が操作が軽くなります。もし編集中に操作が重かった場合は出力を試してみてください
にじむインク表現のまとめ
いかがでしたか?
今回はAviUtlを使ってにじむインクの表現方法を紹介しました
この表現は単独でも素敵なですが、他の効果とも併用するのもとてもおすすめです
ぜひこの機会に皆さんもにじむインク表現を創作に取り入れてみてください




コメント