クリスタのツールの中でも使い方がわからない、説明があっても難しいといわれるパース定規の使い方についてまとめていきまます
パース定規の使い方をマスターすると以下のような透視図法を使った絵を簡単に描けるようになります
興味がある方はこの機会に確認してみください
透視図法を描く際に使えるとても便利なツールではあるのですが使い方の時点で
アイレベルや透視図法についてわからない方は先にこちらの内容も合わせて確認してみください
なお今回はCLIP STUDIO PAINT PROを使用しての内容となります
またCLIP STUDIO PAINT EXご利用の方も同様の操作方法となっています- パース定規の作成方法
- パース定規の操作方法
- パース定規に表示されるアイコンの意味
- パース定規を使うコツ

それではさっそく内容に入ります
パース定規の作成
1メニューバーのレイヤーを選択
2定規・コマ枠を選択
3パース定規の作成を選択します
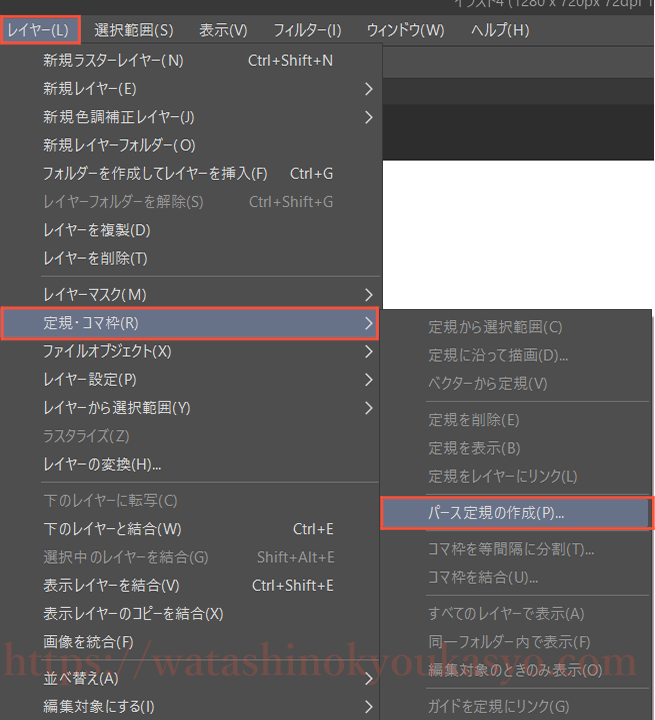
4以下のようなメニューが表示されるため作りたい透視図法をクリックしてOKボタンを押す
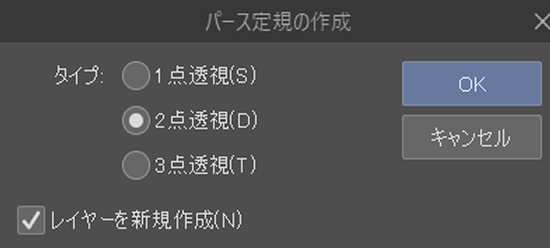
今回は2点透視図法で説明していきます
無事2点透視図法の定規が作成できると以下のようになります
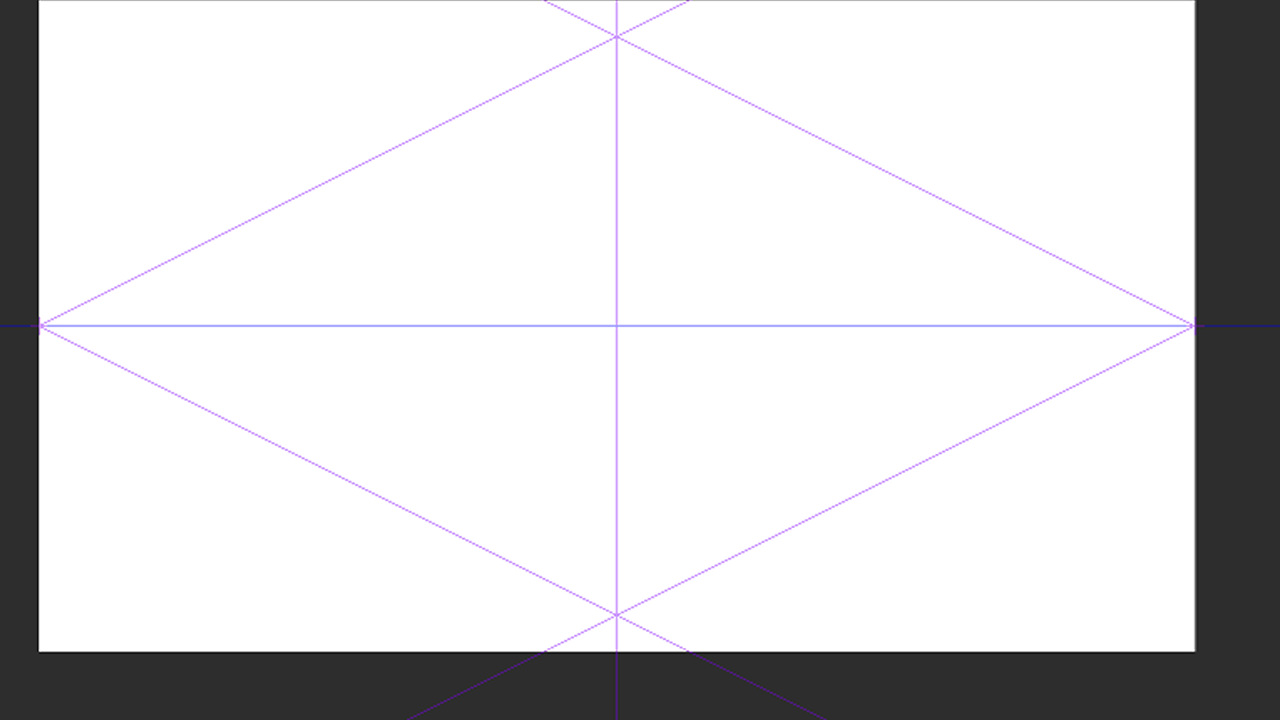
この定規にアイレベルは以下です
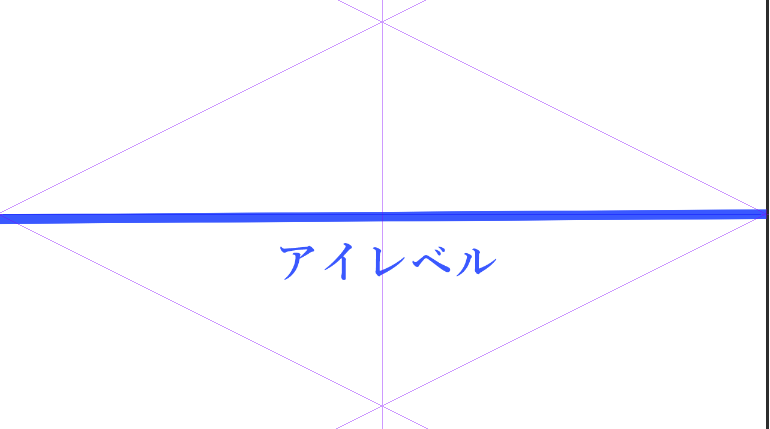
アイレベルとの紫色のガイド線が交わるところが消失点になります
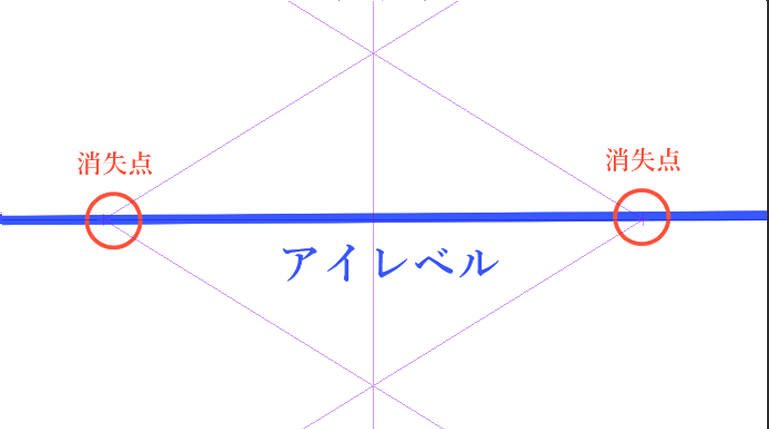
今回は2点透視図法なので奥行きと幅の消失点は2つ存在します
パース定規の操作方法
パース定規のは表示された状態から動かして使うのが一般的です
パース定規を操作するにはサブツールのオブジェクトツールを使います
以下がオブジェクトツールのアイコンです

パース定規が出現したばかりのときは紫色(ガイド線)と青色の線(アイレベル)のみしか表示されていないのですが
このオブジェクトツールをクリックするとパース定規の表示が以下のようにかわります
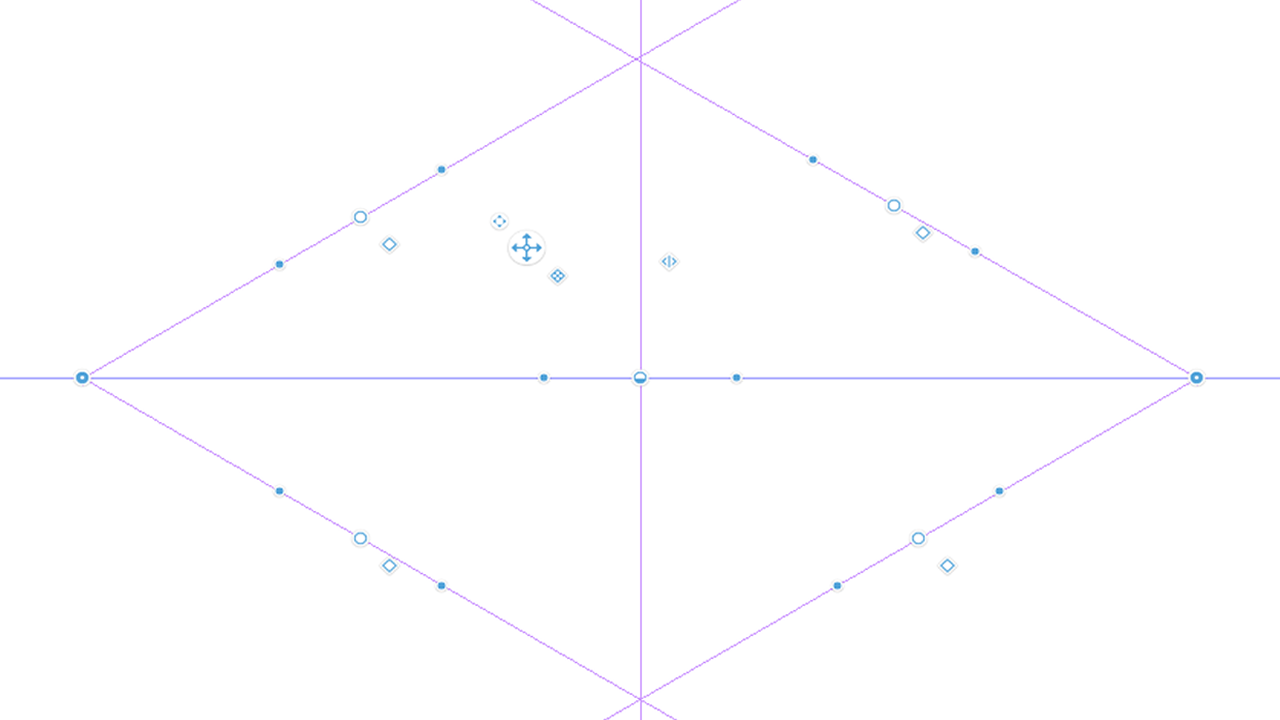
これらの表示されるアイコンを使ってパース定規の動かしていきます
パース定規に表示されるアイコンの意味
ここからはオブジェクトツールでパース定規を操作する際のアイコンについて説明していきます
ガイド線を動かすアイコン
中心の白い丸は消失点から伸びている箇所をガイド線を動かすことができます
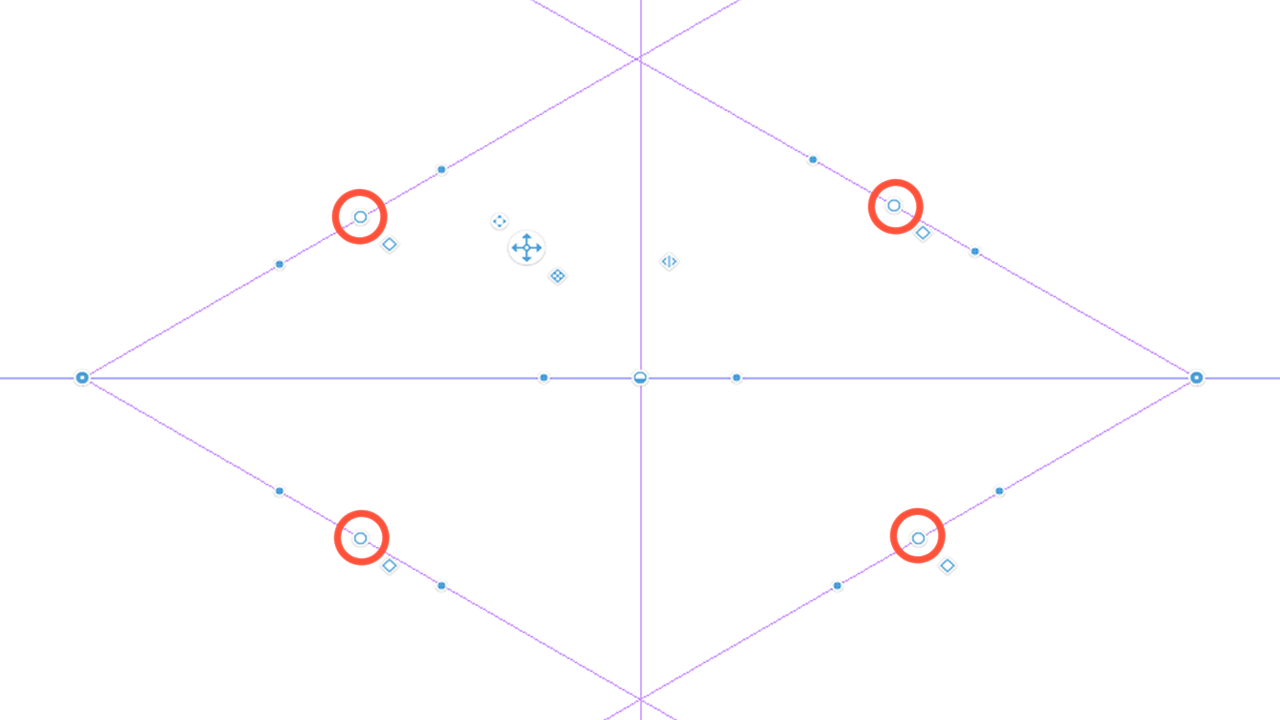
ガイド線の角度を動かすアイコン
消失点から伸びるガイド線の角度を調整することができます
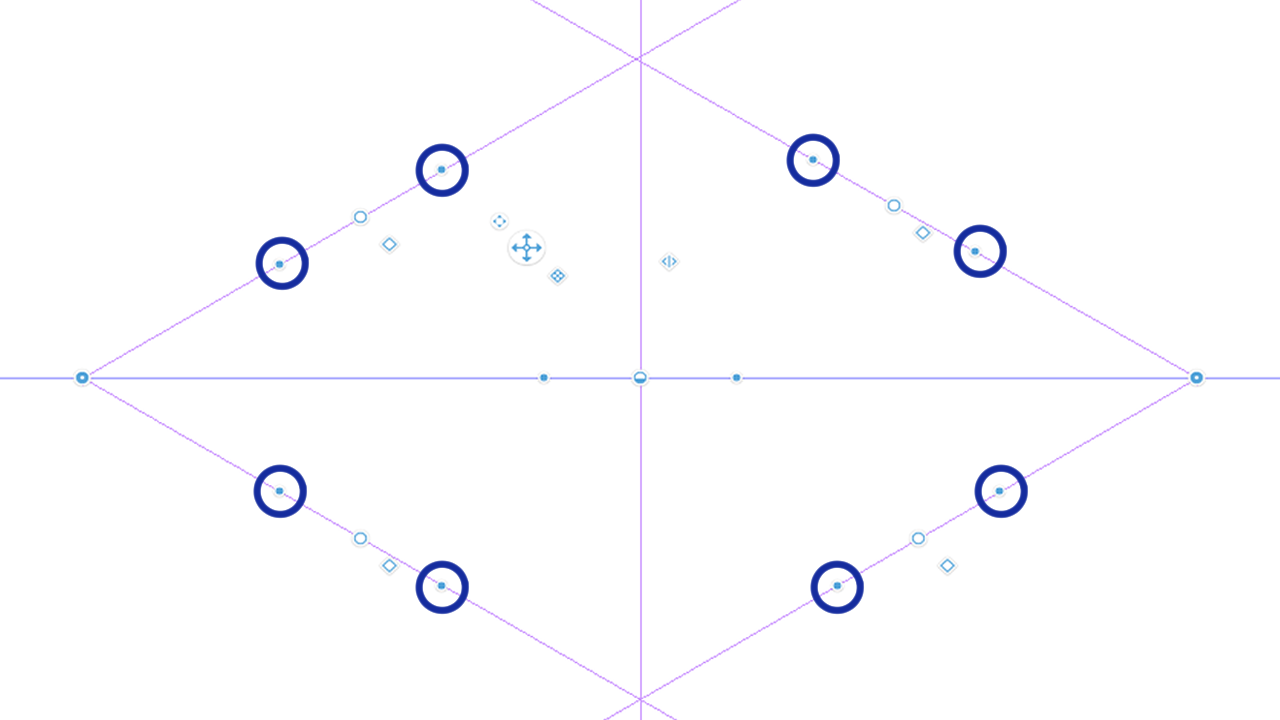
2点透視図法の場合にはこの角度を調整する点は全部で8個あります
ガイド線自体は移動せずに角度を調節したいときにはこれらの点をドラッグして操作します
ガイド線を無効にするアイコン
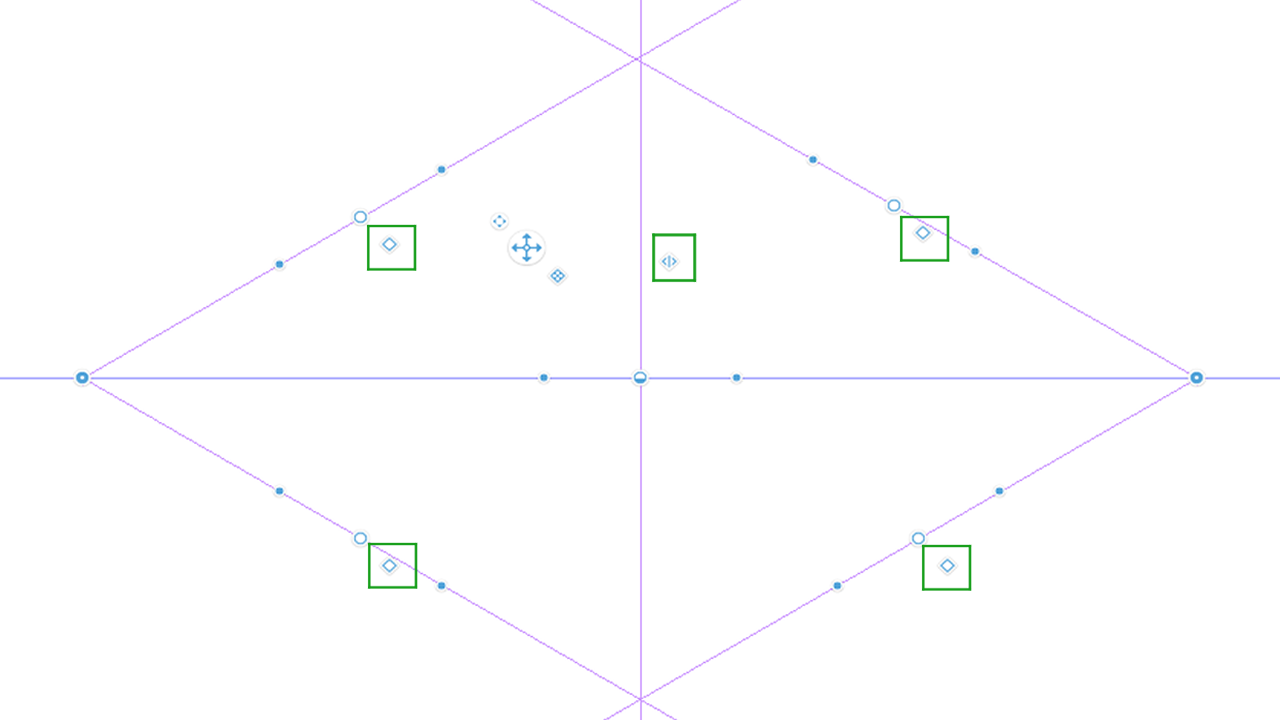
ガイドラインの少し横にある菱形のマークをクリックすると紫色だったガイドラインが緑色の変化します
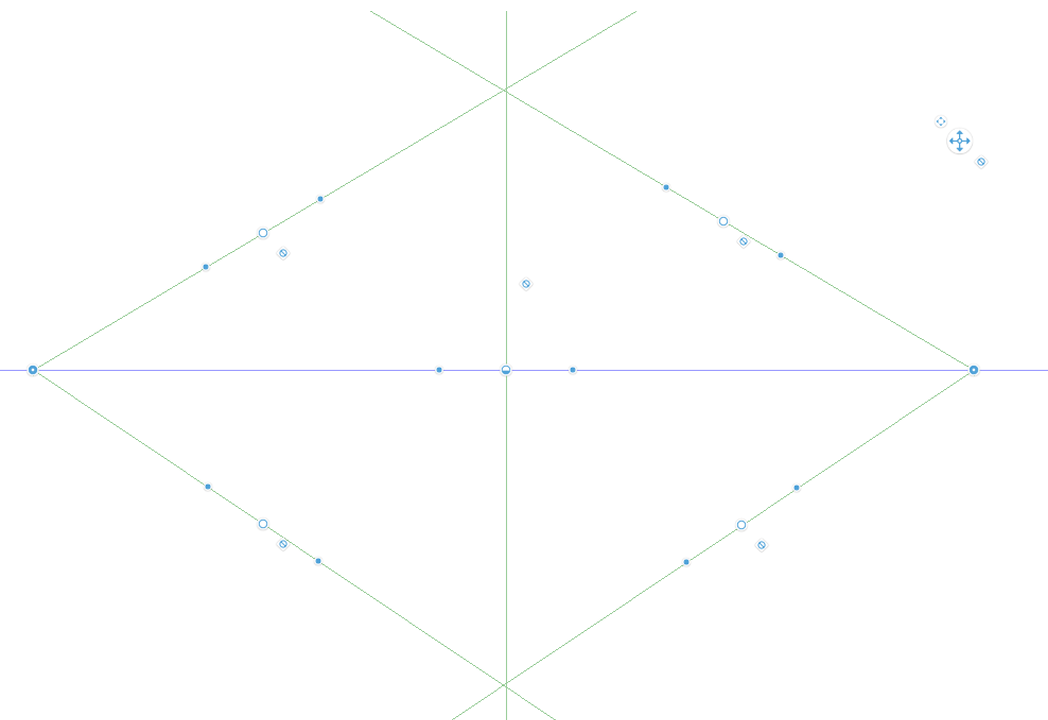
緑色のときガイドラインが無効かされている状態です
定規ツールは有効のときにフリーハンドで描いた線もすべて定規に影響されてしまいます
そのため一時的に一か所だけガイドラインを無効にしたいときはクリックするようにしましょう
もう一度クリックすると紫色にもどり有効化になります
消失点の移動
まず消失点はクリックしながらドラッグすると動かすことが可能です
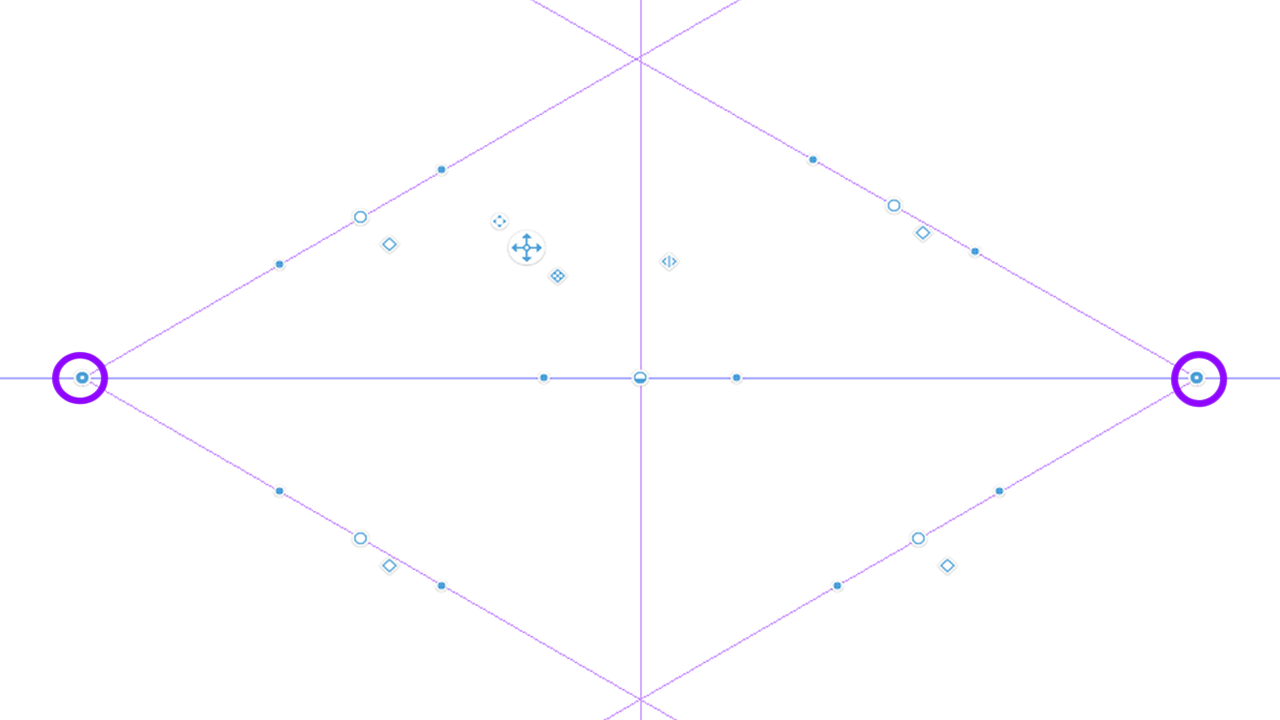
パース定規全体を操作するアイコン
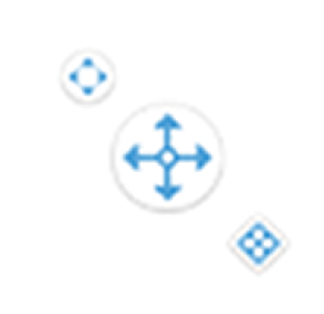
パース定規上に表示されている上のアイコンはパース定規全体を操作するときにつかいます
パース定規全体を動かす
十字のアイコンはパース定規全体を動かしたいときにクリックします

パース定規全体を無効化
この十字の下に描いてある菱形のアイコンはパース定規全体を無効化することができます

一時的にパース定規全体をオフにしたいときにはこのアイコンをクリックするようにしましょう
パース定規全体の操作ボタンを動かす

十字アイコンのもう一つ横にあるこのアイコンは
パース定規全体を操作するこれらのボタンを動かす際に使用します
初期の状態ではパース定規の中心部分に配置されていますが邪魔だと思うときにはキャンパスの外に出すことも可能です
使いやすい位置に配置してみてください
パース定規を使うコツ
パース定規を使用するコツとしてまず操作方法をしっかり理解することが大切です
ここまで紹介した各々アイコンの操作方法をマスターした上で使用するようにしましょう
パース定規があるレイヤーでそのまま描き始めることも可能ですが便宜上定規がセットしてあるレイヤーと線を引くレイヤーは分けて使用したほうが扱いやすいです
パース定規は絵を描きなれている方でも扱いが難しい感じるツールのひとつです。しかしマスターする作品のレベルをぐーんと上げることのできるツールでもあるので慣れるまで頻繁に使用することをおすすめします




コメント