今回は無料動画編集ソフトAviUtlを使ってグリーンバック素材を使用する方法について紹介します
ぜひ興味がある方は参考にしてみてください
なお、今回紹介するフィルタ効果【クロマキー】を使用するにはAviUtlで拡張編集を導入する必要があります
AviUtlを使いはじめたばかりのかたでまだ導入していない方は先にこちらの内容をご覧になってっください
- グリーンバック素材をとは
- グリーンバック素材を重ねる手順
- グリーンバック素材の応用
- まとめ

それではさっそく内容にはいります
グリーンバック素材とは
グリーンバック素材とは動画や画像の背景を緑色にした素材のものです
以下のようなものです
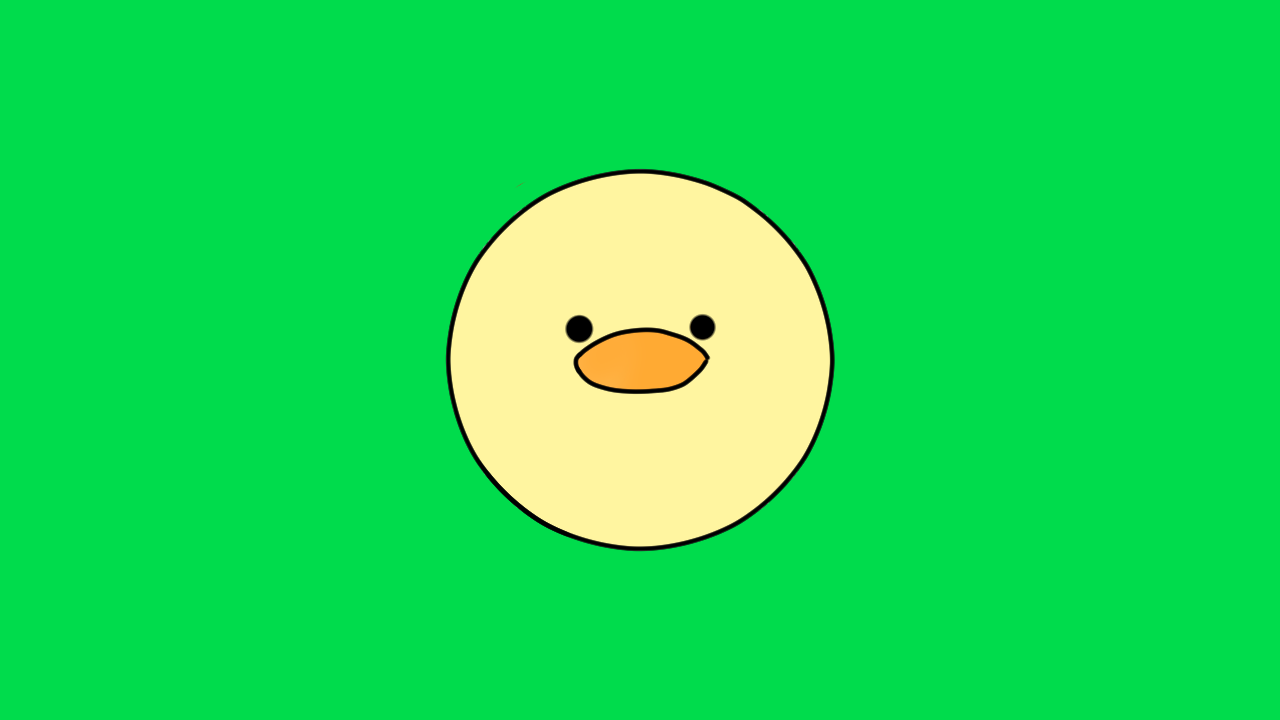
このように背景が緑色になっていると別の映像等に合成することができます
ちなみにグリーンバックは緑色の背景を準備すれば実写でも素材を作成することができます
グリーンバック素材を重ねる手順
グリーンバック素材を重ねたい元になる動画や画像を準備します
- グリーンバック素材をドラッグ&ドロップ
- 【クロマキー】の追加と『キー色の設定』
- 完成
グリーンバック素材を重ねたい元になる動画や画像を準備します
グリーンバック素材をドラッグ&ドロップ
今回は以下の動画に先ほどのグリーンバック素材を重ねていきます
なおこの動画のを作成方法に興味がある方はこちらの内容をご確認ください
グリーンバック素材を追加してすぐの状態では以下のように元の動画や画像は見えなくなってしまいますが問題ありません
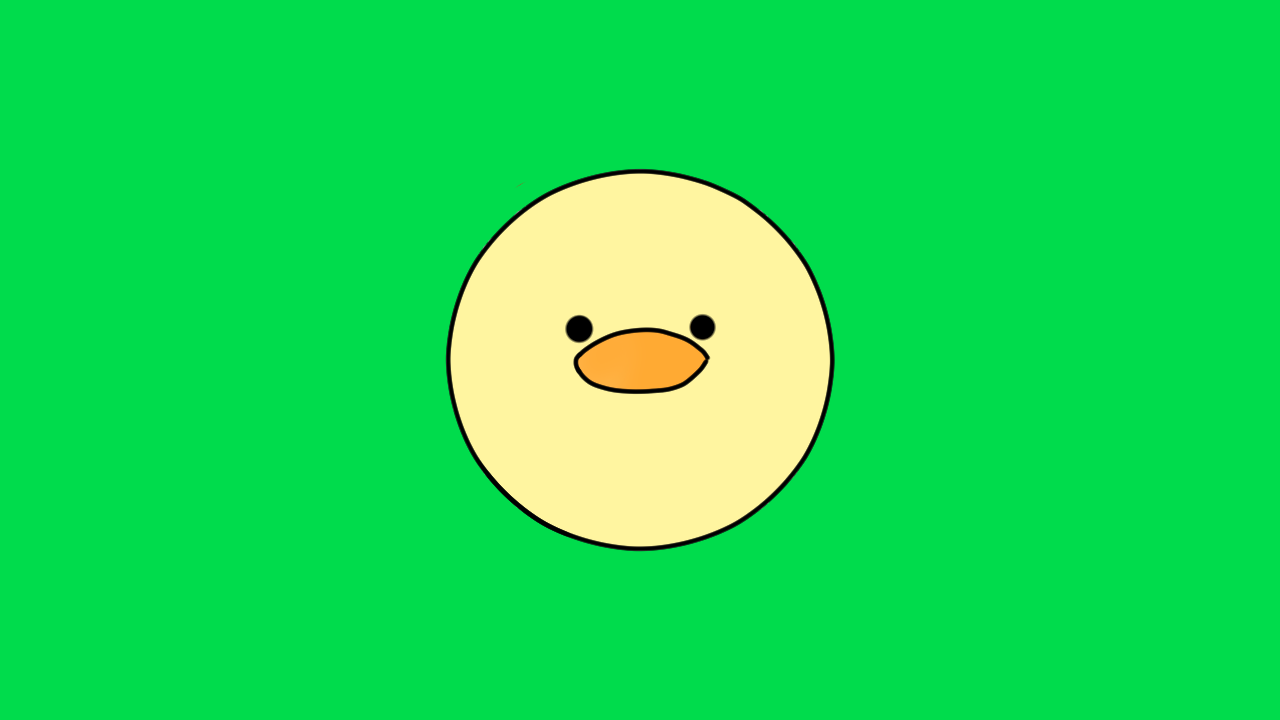
この状態でグリーンバック素材の設定ダイアログの右上の【+】ボタンをクリックします
表示される項目のなかから【クロマキー】を選択します
この作業によりグリーンバック素材の設定ダイアログに以下のようなクロマキーの項目が設定されたはずです
左したの『キー色の設定』をクリックします
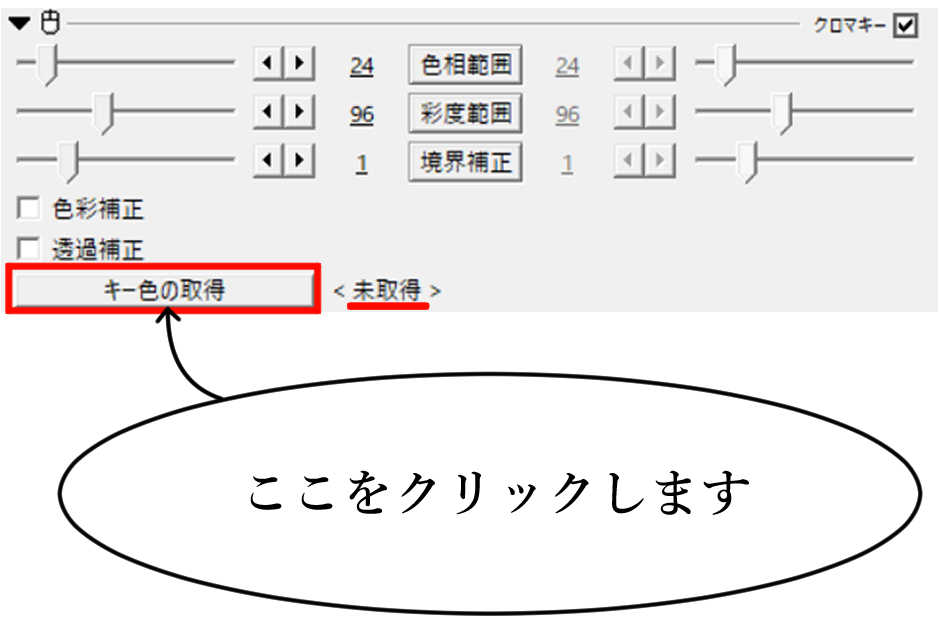
この状態でグリーンバック素材の緑色の部分をクリックします
この作業により先ほどまでグリーンバック素材の緑色でみえなくなってしまっていた元の動画、画像が画面上にあらわれます
これでグリーンバック素材の重ね方はOKです
あとは用途にわせて配置や大きさを調整してください
グリーンバック素材の応用
グリーンバック素材に各々のエフェクト効果を追加すると色を変えたりすることが可能です
つまりグリーン部分を合成してしまえば通常の素材と同様に扱えるわけです
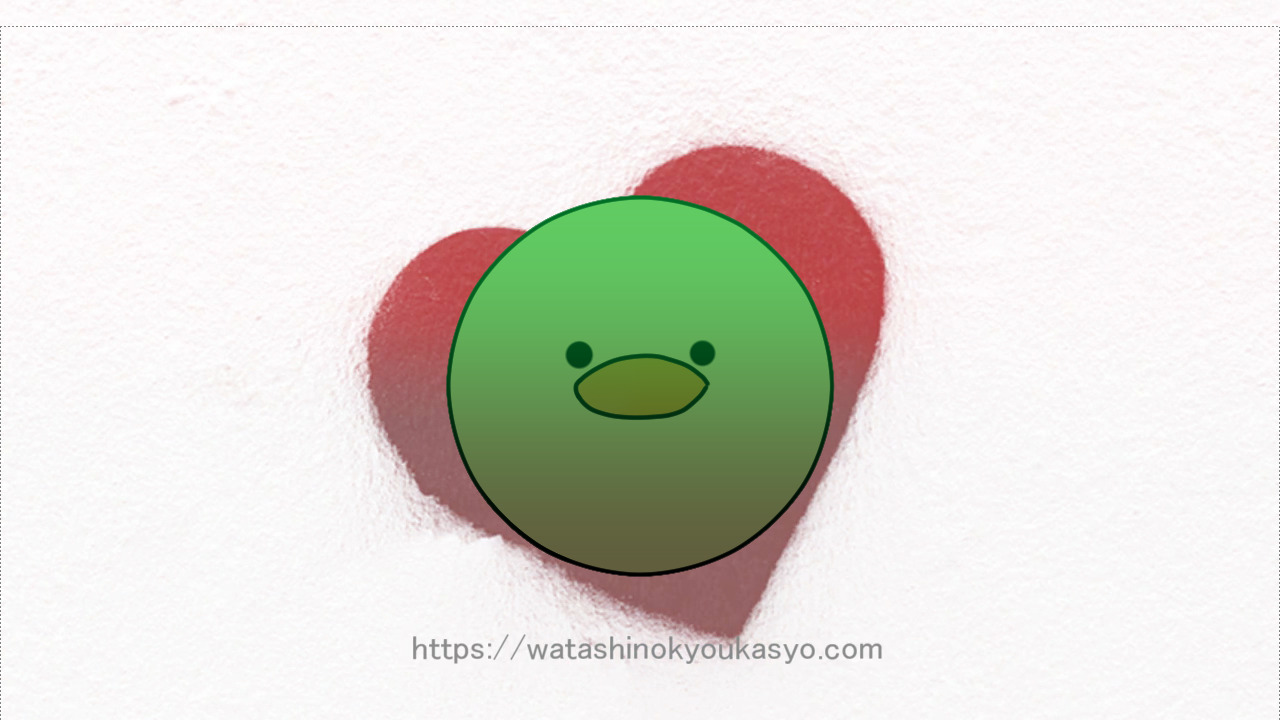
- 【単色化】を追加
- 【グラデーション】を追加
などはよく一緒に使用されています
まとめ
いかがでしたか?
今回は無料動画編集ソフトAviUtlを使用してグリーンバック素材を合成してみました
動画編集をする上ではぜひ知っておきたい内容のひとつです
ぜひこの機会に使用できるようになってみてください
なお【クロマキ―】の詳細について知りたい方はこちらの内容もおすすめです






コメント