今回はオーロラの描き方について紹介します
本記事の内容をご理解いただくと以下のような背景を描けるようになります
なお、今回使用するデジタルペインとソフトはCLIP STUDIO PAINT PROになります
本記事の内容をご理解いただくと以下のようなオーロラを描けるようになります


ぴぃ子
それではさっそく内容に入ります
リンク
リンク
なお今回はCLIP STUDIO PAINT PROを使用しての内容となります
がCLIP STUDIO PAINT EXご利用の方も同様の操作方法となっていますオーロラの描き方手順
オーロラの手描き方の手順
- アタリ線を描く
- 1つ目【ハードライト】でオーロラを描く
- 上に2つ目の【ハードライト】でオーロラを作成
- 上に3つ目の【ハードライト】でオーロラを作成
- ここまでのレイヤーをひとつのフォルダ―にまとめる
- 【マスク機能】を使用して不要な部分を削る
- オーロラの折り返し部分を作成
- 完成
アタリ線を描く
1つ目【ハードライト】でオーロラを描く
レイヤーモードを【ハードライト】にします

太めの筆で淡い青色でアタリ線に対して上に向かって描いていくのがコツです
今回は初期段階から搭載されている【水彩毛頭】で描きました
描いていくとムラが発生しますが、このムラがあったほうが素敵に見えるのであえてムラがあるように染めていきます
上に2つ目の【ハードライト】でオーロラを作成
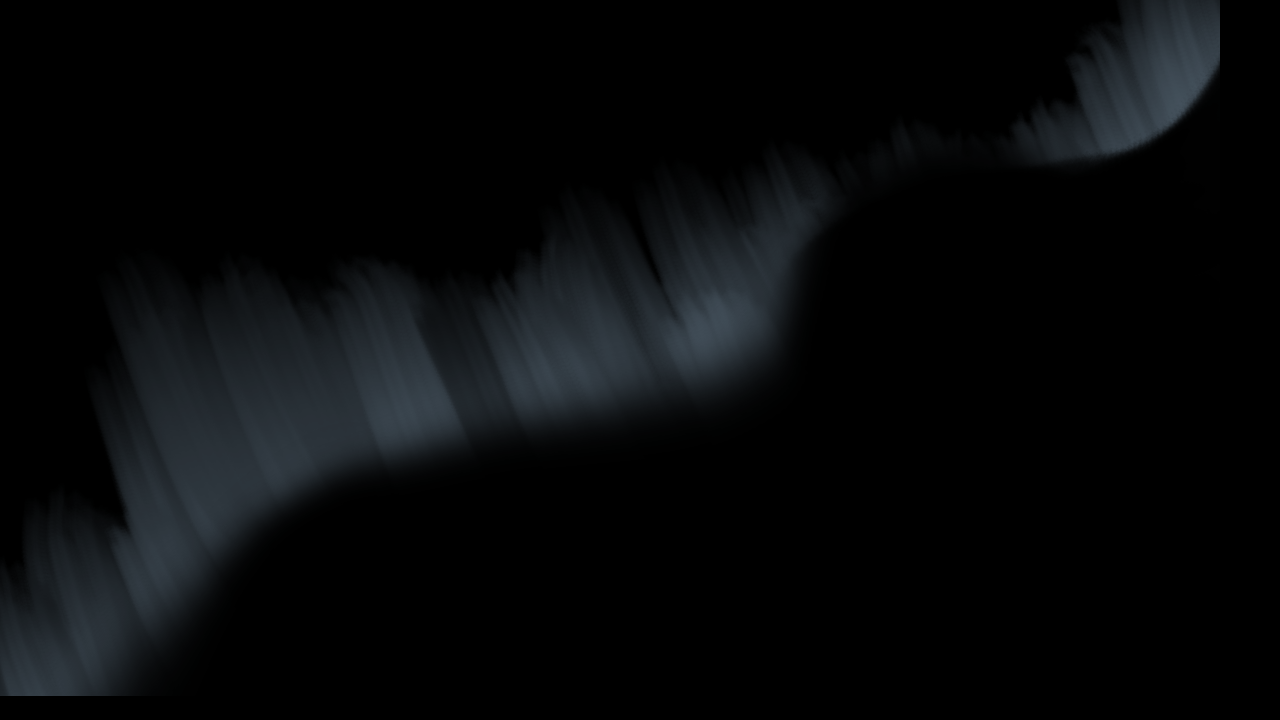
先ほどよりも明るめの青色を使用して、短めにアタリ線のすれすれの箇所を描いていきます
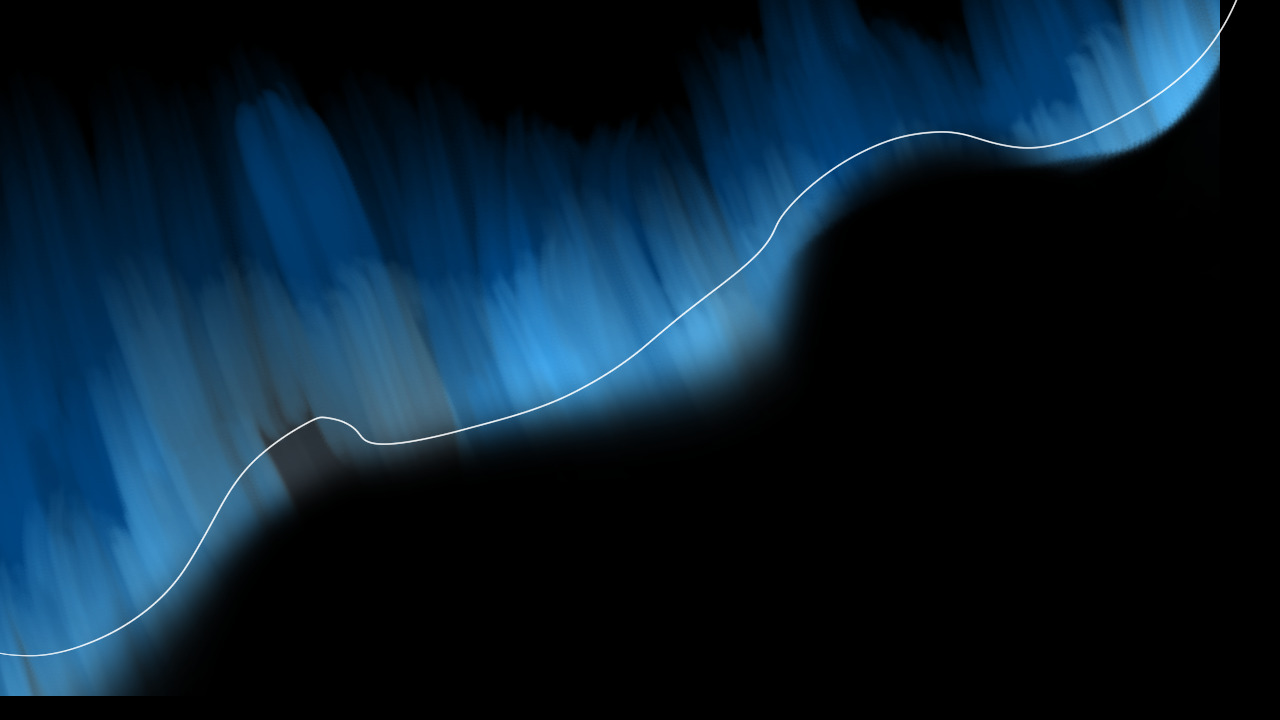
上に3つ目の【ハードライト】でオーロラを作成
赤紫色の色でオーロラの先端部分に色を追加していきます
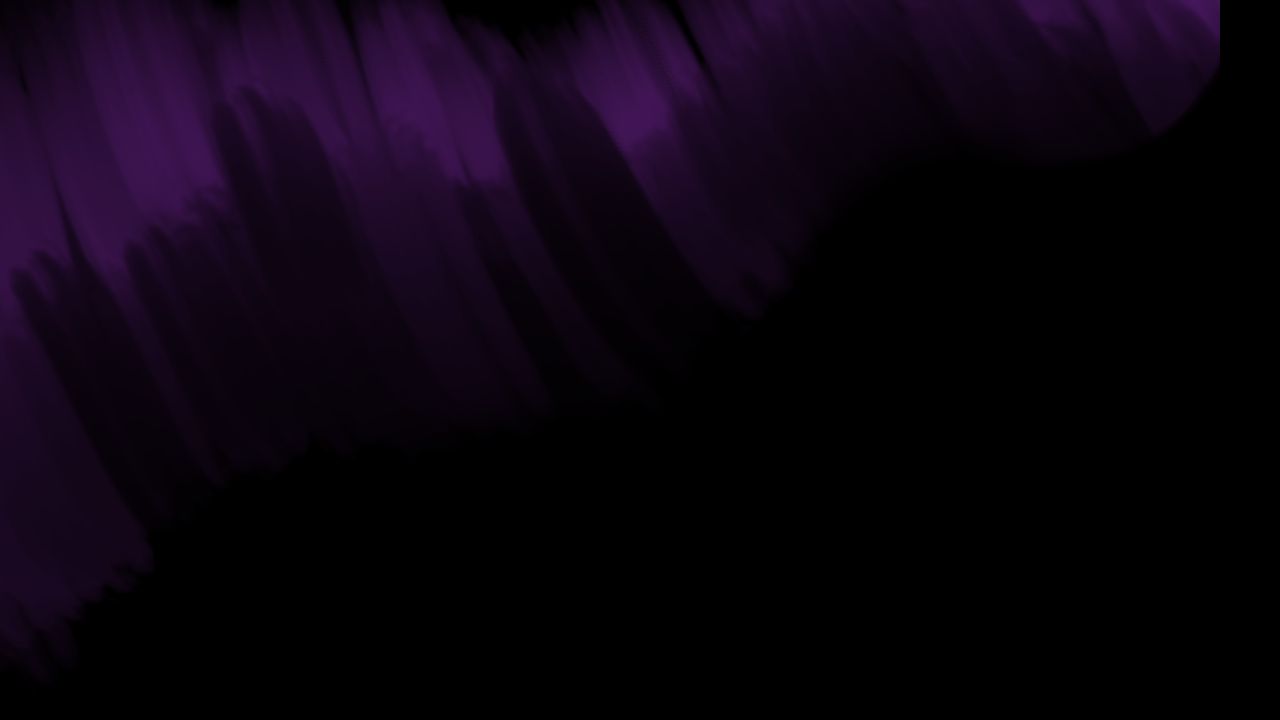
線の長さを短くしたり長くしたりしてランダムに抑揚をつけ描いていくのがコツです
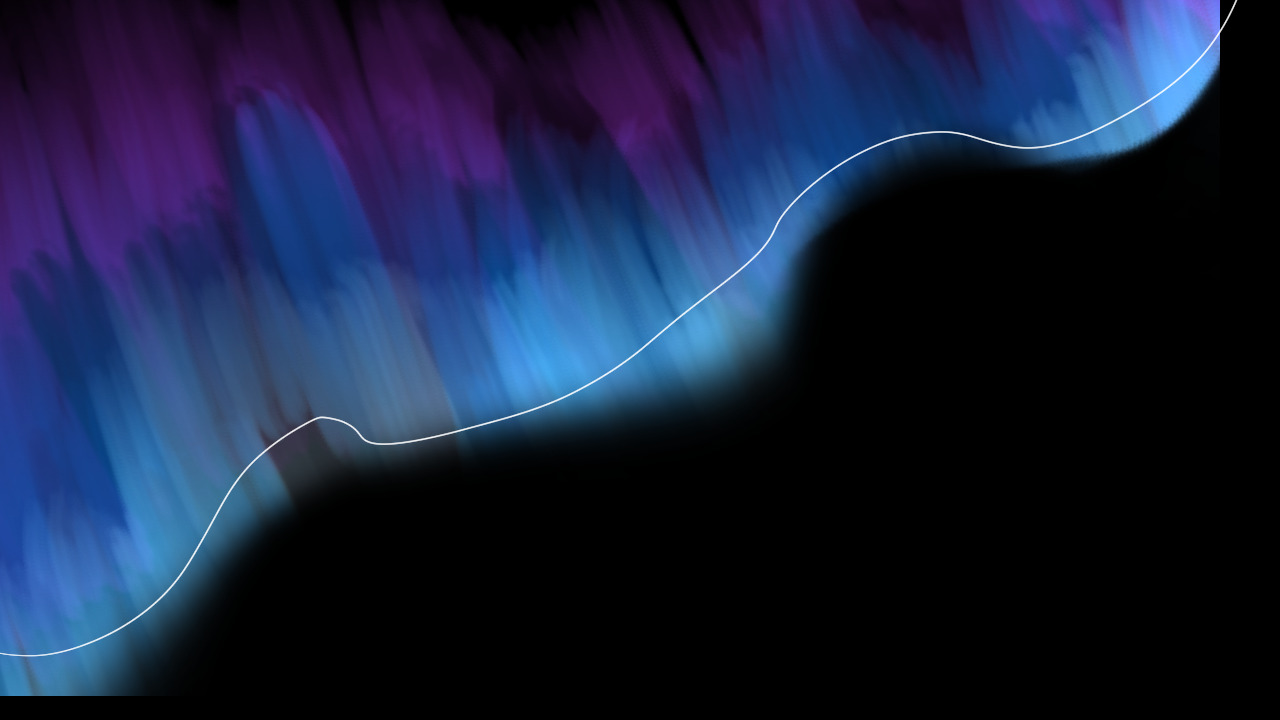
ここまでのレイヤーをひとつのフォルダ―にまとめる
【マスク機能】を使用して不要な部分を削る
最初の描いたアタリ線を目安に下の部分の不要な箇所を削っていきます
オーロラの折り返し部分を作成
先ほどの1つ目のレイヤーから3つ目のレイヤーで作成したようにオーロラの折り返し部分を作成していきます
完成

形を整えて完成になります
まとめ
いかがでしたか?
イラストを描く際には背景を描くがどうかでイラストの印象ががらりとかわります
なお今回紹介したオーロラは以前紹介した星空背景と合わせることもおすすめです

ぜひご自身でも以外てみてください




コメント