今回はDTMソフトStudio Oneで基本となるオーディオトラックの作成方法について紹介します
オーディオトラックの作成方法について紹介します
どんな時に『オーディオトラック』を作成のですか?
録音音源、ボーカル、ギターなどをレコーディングするときオーディオトラックのを作成して楽曲制作をします
- オーディオトラックの追加方法
- オーディオトラックの設定ダイアログ
- ダイアログの設定を変更する方法
オーディオトラックの追加方法
オーディオトラックに限らず全てのトラックの追加方法は設定ダイアログが表示されるまで共通です
トラックの追加方法についてはこちらでまとめていますので参考にしてください
オーディオトラックの設定ダイアログ
オーディオトラックの設定ダイアログはタイプを『オーディオトラック』にすることによって以下のように表示されます
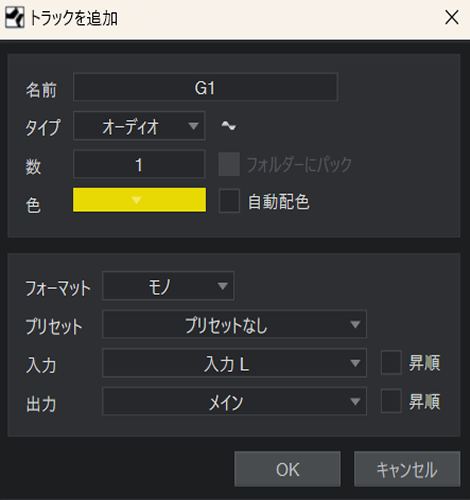
なお、オーディオトラック以外のタイプを選択していると上記とは標示される項目が異なります
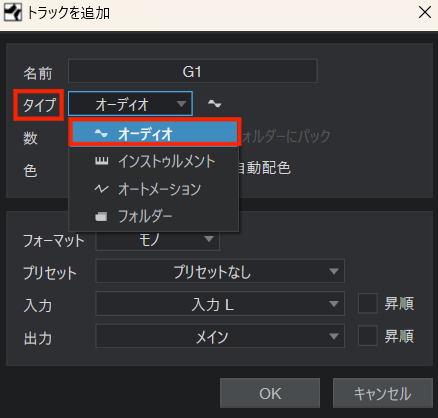
今回はオーディオトラックの作成手順について紹介している内容なので
オーディオトラックを作成する際の設定ダイアログについて以降説明していきます
オーディオトラックで設定できる項目は以下のようになっています
- 名前
- タイプ
- 数
- 色
- フォーマット
- プリセット

それでは順番に詳細を確認していきましょう
名前
名前の欄にはどんなトラックであるか認識できるようにご自身で好きな名前を付けます
例えばギターパートのトラックであるならば【ギター】
ドラムパートならば【ドラム】などでOKです
タイプ
トラックのタイプここで選択します
なおさきほどもふれましたが今回はオーディオトラックを作成したいのでタイプは『オーディオ』を選択します
数
追加するトラック数を決めることができます
『1』とした場合はトラックが1つ追加されるという意味です
仮に『3』などと入力すると1度の操作で一気に3つのトラックを編集画面上に表示させることができます
『フォルダーにパック』
フォルダ―にパックをクリックすると複数のトラックを1度に追加した際にフォルダ―のなかに複数のトラックが含まれた状態でトラックが追加されます
初心者の方はまだ使うことは少ないかもしれませんが、制作がすすんでいくろトラック数が増えてごちゃごちゃになったときとても重宝する機能なので余裕がある方はこの段階で覚えておくと良い機能です
なおトラック上で表示されたいるフォルダ―マークをクリックするとフォルダーに収まっているすべてのトラックを表示したり、しまったりすることができます
『色』と『自動配色』
トラックの色を選択する項目です
自身で色を選択することもできれば自動で配色してもらうことも可能です
複数のトラックを表示させる際に右横の『自動配色』にチェックを入れていると自動的にトラックの色を配色してくれるため見分けがつきやすくなりとても便利です
逆にこの『自動配色』のチェックを外した状態にすると自分で任意の色を選択することができるようになります
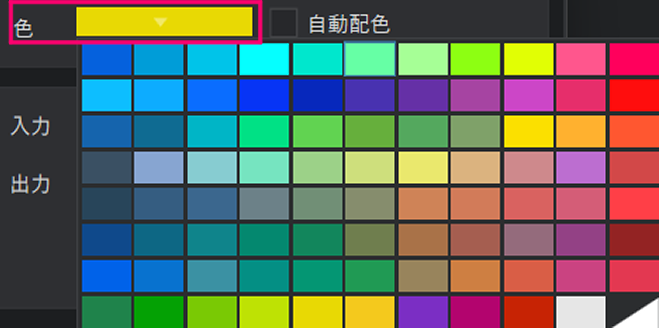
フォーマット
『モノ』または『ステレオ』を選択することができます
ボーカル、ベース、ギターなどのモノラル音源を読み込み場合は『モノ』を
キーボードなどのステレオ音源に関しては『ステレオ』を選択するようにします
プリセット
項目を開くと今からレコーディングを行う場合に最適なエフェクトを取り込んだ状態でトラックを立ち上げることができます
入力
フォーマットが『モノ』の場合『入力L』か『入力R』かを選択する必要があります
フォーマットが『ステレオ』の場合は入力は『入力L+R』という状態になります
OKボタン
すべての設定が終了したらOKボタンをクリックすれば
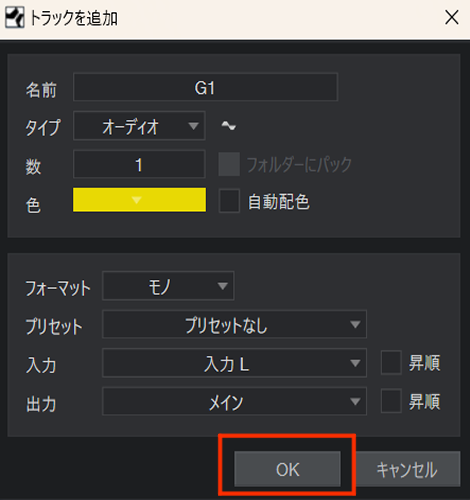
設定に基づいたトラックを追加することができます
ダイアログの設定を変更する方法
間違えてステレオではなくモノラルでトラックを作成してしまった場合
作成されたトラックの以下の部分をクリックすると『ステレオ』と『モノラル』とを切り替えることができます
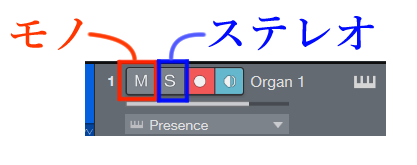
なお、この操作によって入力チャンネルも自動的に切り替わります
自身で入力するチャンネルを改めて選択したい場合には以下の部分をクリックすると一覧が表示されるのでここから選択します
まとめ
いかがでしたでしょうか?
今回はかDTMソフトStudio Oneの【オーディオトラック】の作成手順について紹介しました
今回紹介した内容は基礎的なことの1つでもありますのでぜ日この機会に確認してみてください
また今回の内容とともに【インストゥルメントトラック】の作成手順もマスターすることをおすすめします
【インストゥルメントトラック】の作成手順についてはこちらで紹介しております
ぜひ興味がある方は確認してみてください

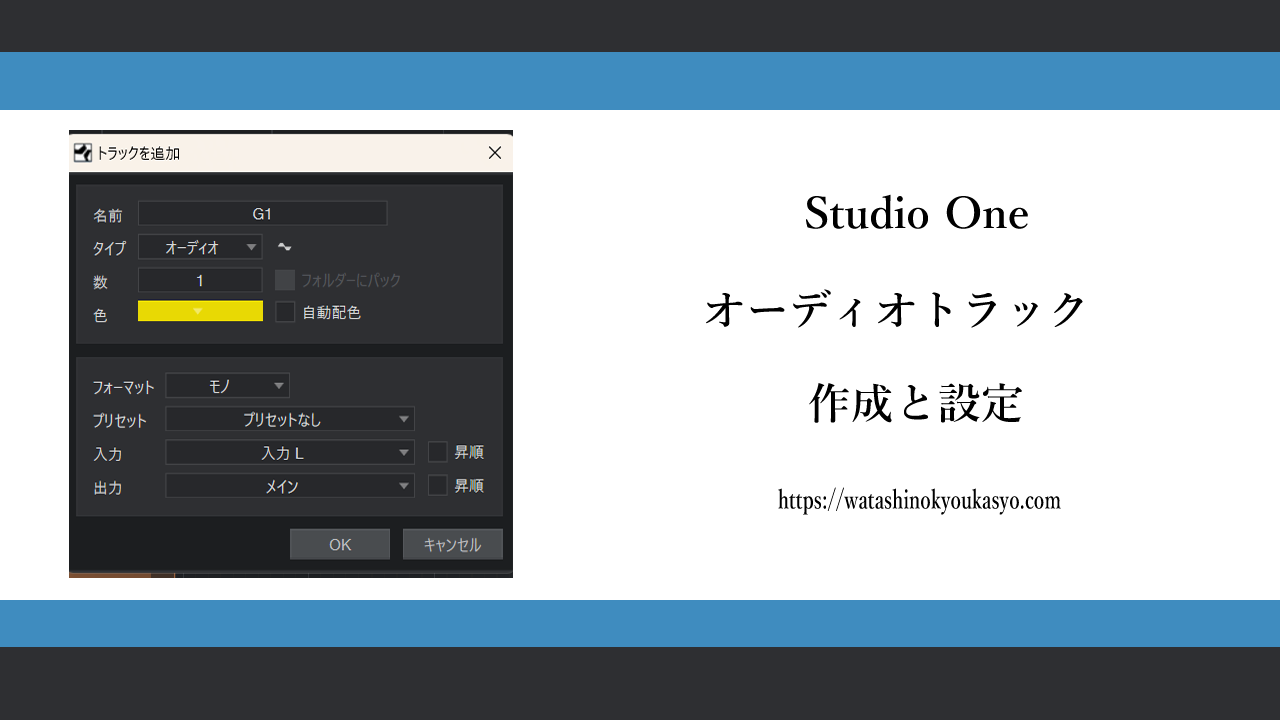
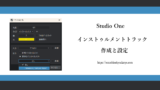
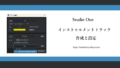
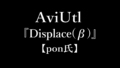
コメント