今回はStudio Oneで作成した楽曲をオーディオファイルにする方法について紹介します
ソングファイルをオーディオファイル化することができるようになると
外部プレイヤーで再生したり、楽曲をニコニコ動画やYoutube等で投稿するファイルにすることができます
作成した楽曲を公開するために絶対知っておきたい内容なのでまだ知らない方はこの機会に確認してみてください
ソングファイルからオーディオファイルに変換することを『書き出し』『エクスポート』といいます
よく聞く用語ですので覚えてくださいね
オーディオファイルにする手順
オーディオファイルにする手順
- エクスポートする範囲をを選択
- エクスポート操作
- 設定を確認
- 完了
1エクスポートする範囲をを選択
作成した音源ファイルの上部でエクスポートする範囲を指定します

ちょっと見えにくいのですが三角形のアイコンがあります
これでエクスポートしたい範囲を指定します
- 左側がはじまり
- 右側がおわり
を指定しています

2エクスポート操作
エクスポートする範囲が決まったら以下の手順で操作をすすめます
編集画面上部にある『ソング』をクリックします
表示される項目から『ミックスダウンをエクスポート』をクリックします
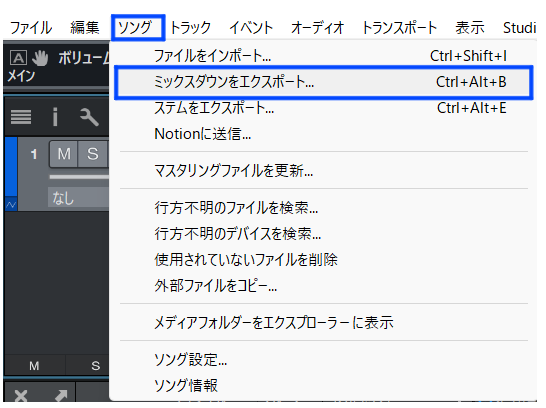
これにより以下の設定画面『ミックスダウンをエクスポート』が表示されます
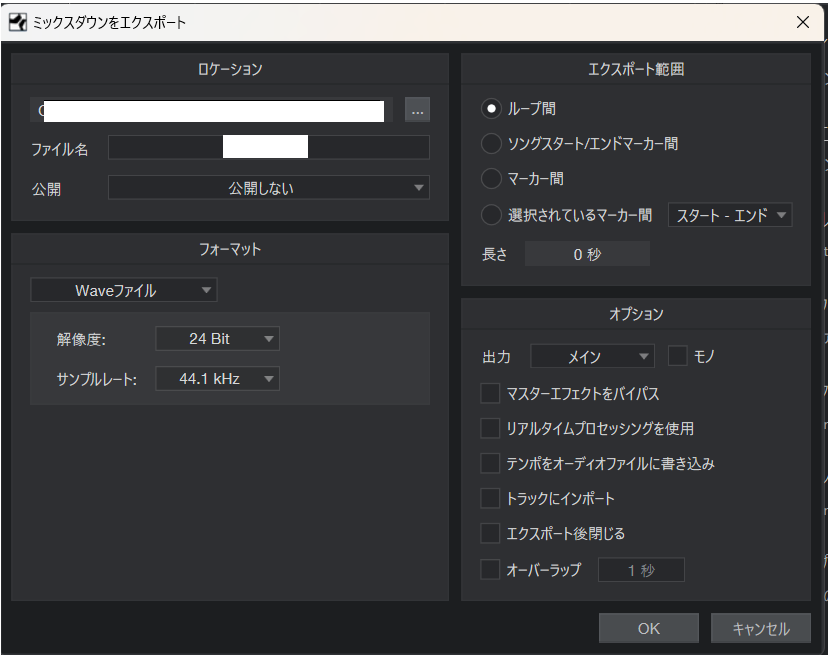
3設定を確認
- ①保存先
- ②ファイル名
- ③フォーマット
- ④解像度、サンプルレート
- ⑤エクスポート範囲
- ⑥オプション
- ⑦決定
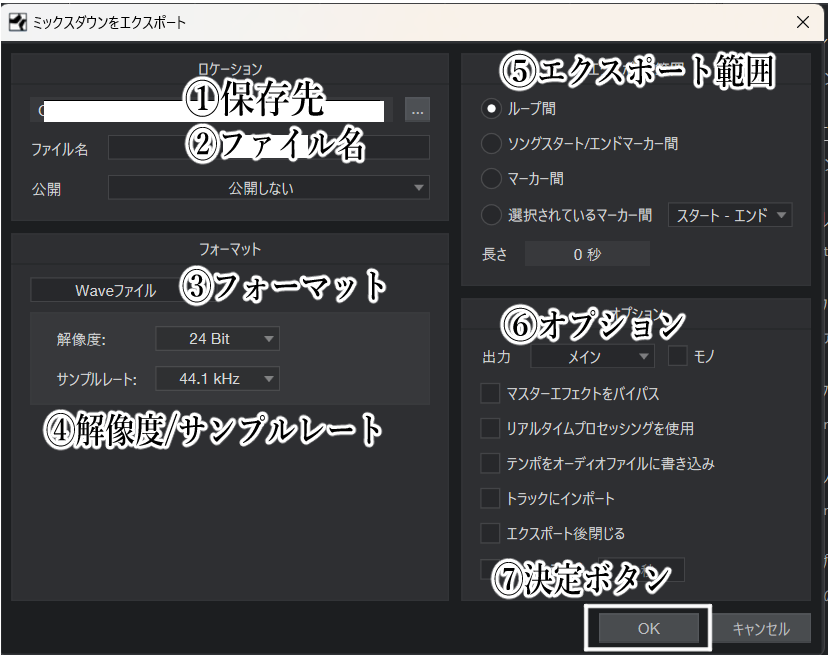
①保存先
こちらの項目では制作した楽曲の保存先を指定します
『…』をクリックすることによってエクスプローラーが開くのでご自身が分かる場所を指定しましょう
初回指定すると変更しない限りずっと同じところに保存されます
②ファイル名
エクスポートする楽曲のファイル名になります
ファイルを検索する際など自身が分かるように名前をつけましょう
エクスポート後に再度ファイル名を変更することは可能です
制作途中の場合などは仮名でも大丈夫です。
③フォーマット
ファイルの形式を決定する項目です
音源ファイルには『.mp3』『.wav』などさまざまな形式があります
指定がある場合はこちらで変更、選択ができます
とくにこだわりがない場合は『.wav』ファイルが無難です
一般的に『.mp3』より高音質と言われていますし、何より汎用性が高いです
④解像度、サンプルレート
音質にかかわる項目です
一般的に数値が高いほど高音質になるといわれています
またファイルサイズが大きくなるほどに必然的に数値が比例して大きくなります
特に指定がない場合には【32bit/ 48kHz】
CD制作する際は【16bit/44.1kHz】
をひとつの目安にしてみてください
⑤エクスポート範囲
こちらの項目はエクスポートする範囲を選択する項目です
先ほど紹介したチェックマーク間でエクスポートする場合は『ループ間』を選択すればOKです
⑥オプション
オーディオファイルを作成する場合はとくにこだわりがなければすべてチェックなしの状態にします
初心者のかたは特にチェックをつけないことをおすすめします
⑦決定
ここまで項目がすべて設定完了したらこの『OK』ボタンをおすことでエクスポートが開始されます
4完了
エクスポートが無事終了したら先ほど指定した保存先から書き出したファイルを開いてみましょう
書き出したファイルは必ずご自身で確認する習慣をつけてください
確認せずにアップロードなんて絶対にしてはいけません
まとめ
いかがでしたか?
今回はStudio Oneで作成した楽曲をソングファイルからオーディオファイルに変換する方法について紹介しました
DTMに必要な基礎的な知識のひとつですので早めにマスターすることをおすすめします
DTMで楽曲制作を早くマスターするには基本操作を早くマスターすることが必須です
慣れるまでは苦戦しますが徐々に楽になりますので継続して知識を身につけていきましょう




コメント