Pro EQこと『パラトリック・イコライザー』は以下のエフェクトです
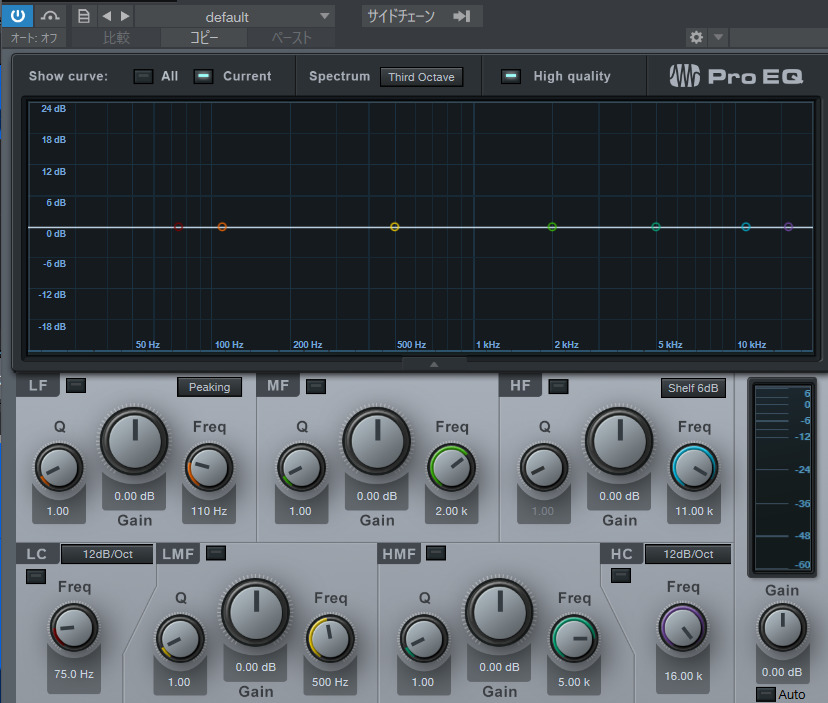
今回はこのPro EQ『パラトリック・イコライザー』の操作方法について紹介します
- Pro EQ『パラトリック・イコライザー』の機能
- Pro EQ『パラトリック・イコライザー』の操作方法
- Pro EQ『パラトリック・イコライザー』の操作のヒント
- 初心者におすすめの機能
- まとめ
Pro EQ『パラトリック・イコライザー』の機能
調整したい音域を自由に指定することができます
最大のポイントは7つのポイントを同時に調整すつことができるということです
このように7つのポイントを同時に調整できることは専門用語的には
『7バンドのパラトリック・イコライザー』となります
ポイントとつまみは以下のように同じ色ごと連動しています
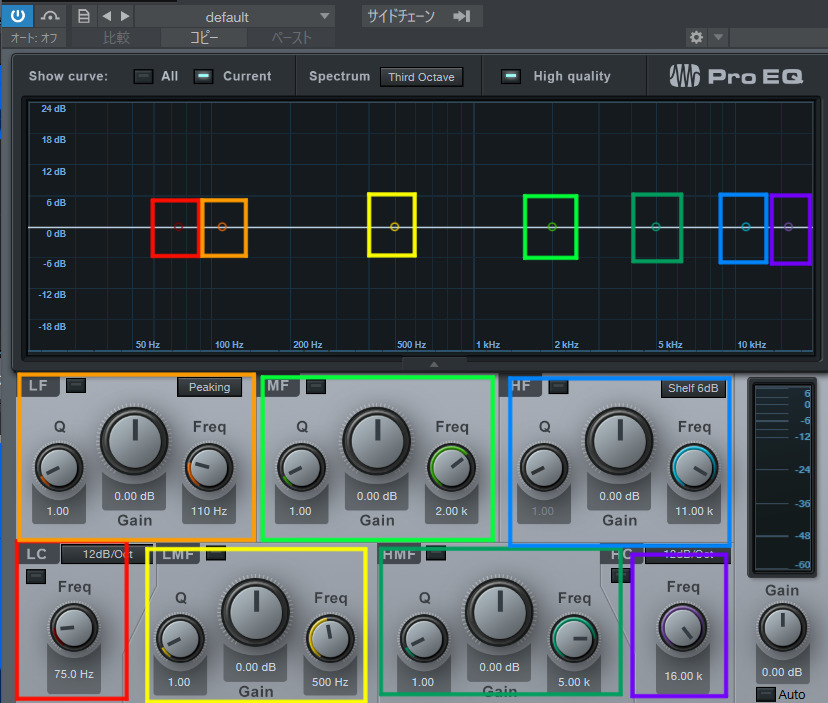
イコライザーにはピーキングタイプとシェルピングタイプというものの2種類
があります
ピーキングは指定した帯域を中心にブーストまたはカットをするEQ
シェルピングは指定した帯域以降のすべての帯域にたいしてブーストまたはカットをするEQです
Pro EQ『パラトリック・イコライザー』においては以下が
ピーキングタイプ

こちらはシェルピングタイプにあたります

なおこれは低域をカットするローカットフィルター
高域をカットするハイカットフィルターになります

Pro EQ『パラトリック・イコライザー』はどんなときに使うのか
各々の楽器が一番魅力的になるように音質を調整するエフェクトです
例えば
Bassのように低音の楽器の場合は高域になる成分をカットすることで
低音を強調することができます
高音の楽器はその逆です
Pro EQ『パラトリック・イコライザー』の操作方法
つまみ
下部のつまみことノブを回すことで値を調整することができます
ちなみノブを回さずに直接『点』をドラッグすることでも操作は可能になっています
各々のつまみには
- Freq
- Gain
- Q
となっています
Freqは調子する帯域を指定します
Gainはブースト/カットの値を調整
QはGainで指定した値までのカーブの鋭さを調整します
Qに関してはピーキングタイプのものしかありません
バイパス
ウィンドウ上部にある『バイパス』ボタンの『ON/OFF』を切り替えることによって
エフェクト適用前と適用後の状態を比較することができます

Pro EQ『パラトリック・イコライザー』の操作のヒント
操作方法は人によって意図がことなります
つまり人によって正解は異なるということです
Pro EQ『パラトリック・イコライザー』の調整の仕方は他のエフェクト同様に正解はありませんが
主に以下の操作をすることがPro EQ『パラトリック・イコライザー』では多いです
ご自身の創作の参考にしてみてください
- 基本的に音がぶつかりやすい低音部分をローカットフィルターでカット
- ピーキングEQでは『±3db』の範囲で音質を補正する
- Vocalは8kHzあたりを少しブーストさせることで音を際立たせることができる
- Bassは高域をハイカットフィルターでカット低音が下から鳴るように調整
初心者におすすめの機能
初心者の方がいきなりPro EQ『パラトリック・イコライザー』を完璧に操作するのは難しいと思います
そんな方のためにPro EQ『パラトリック・イコライザー』にプリセットが搭載されています
つまりプリセットを読み込ませるだけで音源にあった調整をしてくれるというものです
プリセットの開き方は
プラグインウィンドウの『default』をクリックすると以下の項目が表示されます

この中から該当する楽器を選択するとプリセット一覧が表示されます
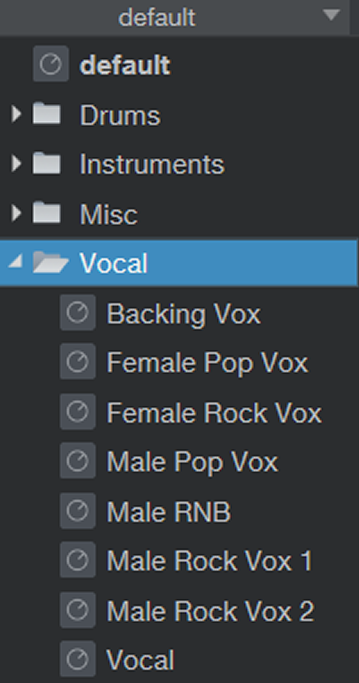
選択すると調整を自動でおこなってくれます

まとめ
いかがですか?
今回はStudio Oneに搭載されているPro EQ『パラトリック・イコライザー』について紹介しました
はじめから全てを理解することはできません
とりあえず初心者の方はPro EQ『パラトリック・イコライザー』を使用することで音がどのように変化するのかを体験してみてください
Pro EQ『パラトリック・イコライザー』を使いこなすにはとにかく使用し続けるしかありません



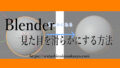
コメント