今回はLogicoolのトラックボールERGO M575Sのショートカットキーの設定方法について紹介します
logicool製のトラックボールERGO M575Sには拡張ボタンがあります
そしてマウスホイールが付いています

この拡張ボタンは何の操作ができるのですか?

ご自身の好きなショートカットを設定することができます
はっきり言ってボタン設定をしていないとERGO M575Sの魅力を完全に引き出せておらずとてももったいないです
まだ拡張ボタンの設定を行っていない方は本記事で内容を確認しながらすぐに設定を行ってみてください
ERGO M575Sのカスタマイズできること
拡張ボタンのショートカットの設定

ERGO M575Sには拡張ボタンが2つついています
そのためこの拡張ボタン各々に自身の好きなショートカットを割り当てられます

自分が好きなショートカットキーと言っても具体的にどのような操作を設定するといいのですか?

なによりおすすめは使う頻度の高いものです
『拡張ボタン1』よりも『拡張ボタン2』の方が押しやすい位置に配置されているためもっとも使用頻度が高いボタンを『拡張ボタン2』に配置するようにすると作業効率を上げることができます
また『拡張ボタン1』『拡張ボタン2』は隣接しているため対になっている操作を設定することをおすすめです
例えば
『拡張ボタン1』→貼り付け『拡張ボタン2』→コピー
『拡張ボタン1』→左のタブへ移動『拡張ボタン2』→右のタブへ移動
マウスホイールのクリックも設定可能
ERGO M575Sは拡張ボタンだけに限らずマウスホイールをクリックしたときにも設定することが可能です
マウスホイールは拡張ボタンのようにボタンになっていない為連打をするような操作は不向きです
単独で使用できる操作のものが向いています
トラックボール初心者の方はまずは何も設定しないというのもありです
ある程度トラックボールの操作に慣れてきてからマウスホイールを使った操作を使うようにした方が無理なく作業を効率かできます
実際にショートカット設定を行ってみる
Logicool Options+で設定を行います
Logicool Options+はLogicool製品の設定を行うことができるアプリです
まだLogicool Options+を導入していない方はさきにこちらの内容をご確認ください
Logicool Options+を開いたら【ERGO M575S】の画像をクリックします

どのアプリでショートカットキーを適用させるか選択
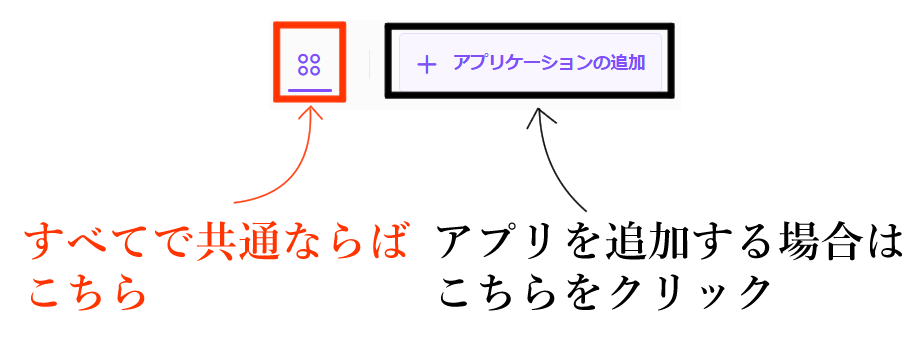
Logicool Options+で設定したショートカットキーは使用アプリごとに設定を変えることが可能です
もし特定のアプリのみでショートカットキーを使用したい場合にはここで『アプリを追加する』ようにしてください
基本的にアプリごとショートカットキーを変えると混乱するので前アプリで共通にしておくことをおすすめでいます
ボタンごとに役割を設定する
ショートカットキーを設定したいボタンまたはマウスホイールをクリックします

これにより役割を選択するウィンドウが表示されるので一覧の中から
好みのものを選択します
設定が完了すると以下のようにマウスの各ボタン上に設定されたショートカットが表示されるようになります
【ジェスチャー】機能を駆使する

ERGO M575Sは拡張ボタンが2つとマウスホイール1つなのでショートカットは3つ設定できるということですね!

単独での使用であればそうなのですが実は【ジェスチャー】機能を使用することで使用できるショートカット機能は5×3で15個も設定することができます
しかし、これはあくまでトラックボールの使用にある程度慣れている方向けになります
予めご了承ください。
なお、【ジェスチャー】の設定方法は少し複雑なのでこちらで詳しく紹介しています

興味がある方は参考にしてください




コメント