3Dデッサン人形は使うと作業効率が上がるのですが全体細かく操作するのは大変です
特に指の関節操作を細かく操作するのは思っている以上に骨が折れる作業です
今回は3Dデッサン人形はのも手の表現に関してスポットあてて紹介しています
もし手を思うように動かせていない方はこの内容を確認してみてください
- 3Dデッサン人形の手のポージングの効率よく行う方法
- ハンドセットアップ機能の操作方法
- ハンドセットアップ機能を片手のみ操作する方法
- 3Dデッサン人形の手のポージングのまとめ
なお今回はCLIP STUDIO PAINT PROを使用しての内容となります
CLIP STUDIO PAINT EXご利用の方も同様の操作方法で使用できるように内容をまとめています

それではさっそく内容に入ります
3Dデッサン人形の手のポージングの効率よく行う方法
手のポージングはツールプロパティパレット何にあるハンドセットアップを使うことをおすすめします
この機能を使うことで簡単に3Dデッサン人形の手を操作することができるようになります
ハンドセットアップ機能使い方
3Dデッサン人形のレイヤーを選択した状態でツールプロパティパレットを確認
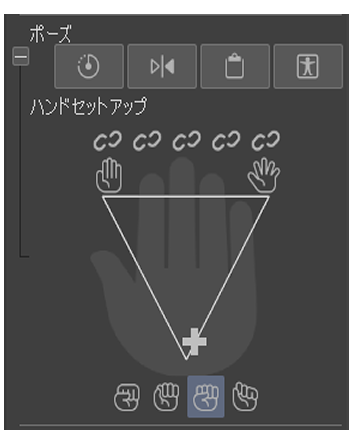
ハンドセットアップ機能はツールプロパティパレット上のポーズの項目内にあります
以下がハンドセットアップの操作項目です
指ロック
上に表示されているこの鎖のアイコンは各指の固定について設定することができます
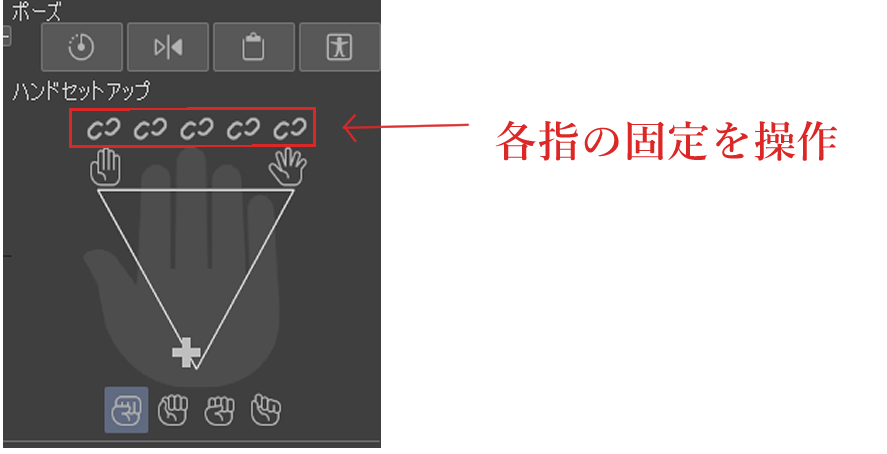
動かしたくない指のアイコンをクリックするとその指は固定されたまま動かなくなります
例えばピースサインを作りたいときには以下のようになります
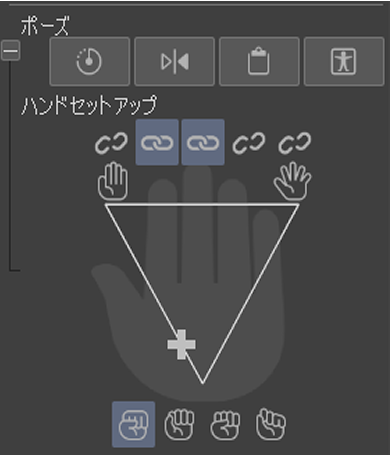
ハンドコントローラー
【+】のアイコンをドラッグして使用します
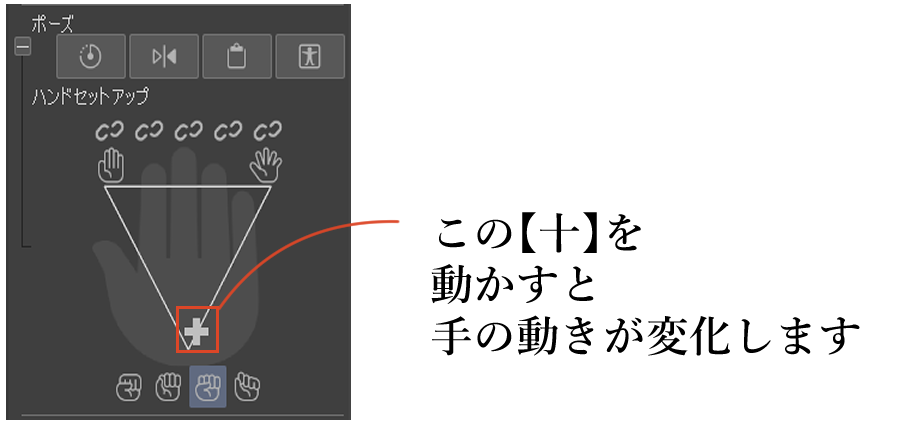
この【+】をドラッグすることによって指を開いたり、閉じたりを調整することが可能になります
【+】を左側に移動するほど指は内側に寄り、
【+】を右側に移動させるほど指は外側に開いていきます
【+】を下側にドラッグさせるほどに手は閉じます
握り方の違い
手の握り方も調整することができます
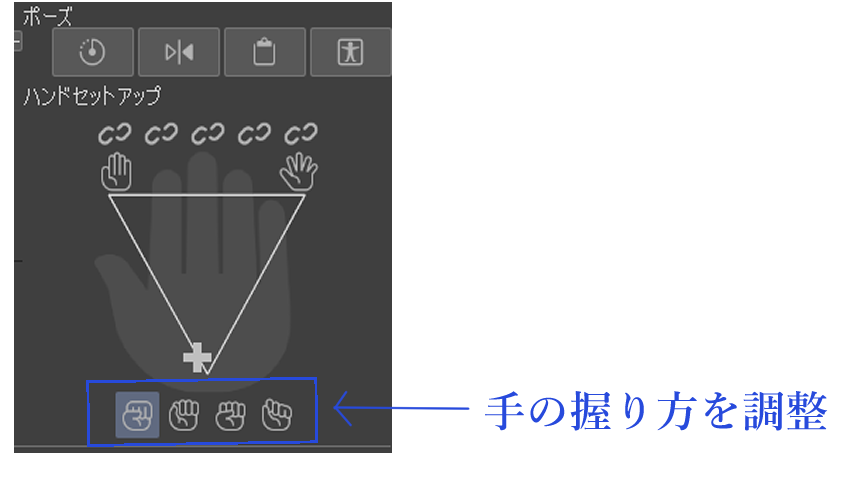
左側に行くほど手は堅く握られます
ハンドセットアップ機能を片手のみ操作する方法
ハンドセットアップ機能は基本的に両手同時に操作が行われます
もし片方のてのみ操作をしたい場合には右手ならば右手のパーツ
左手ならば左手のパーツをクリックしてからハンドセットアップ機能をクリックするようにします
例えば以下のように左手のみを握らせたい場合には左手の腕などをクリックしてからハンドセットアップ機能を操作を行います
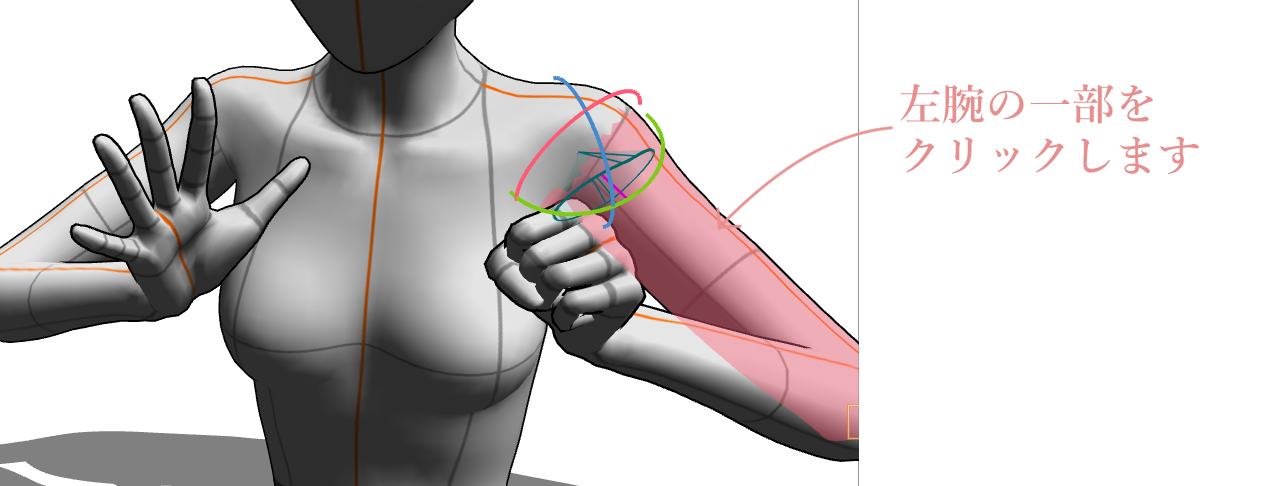
もし両手を同時に操作する仕様に戻したいときには再び3Dデッサン人形の胴体をクリックすると両手操作に戻すことができます
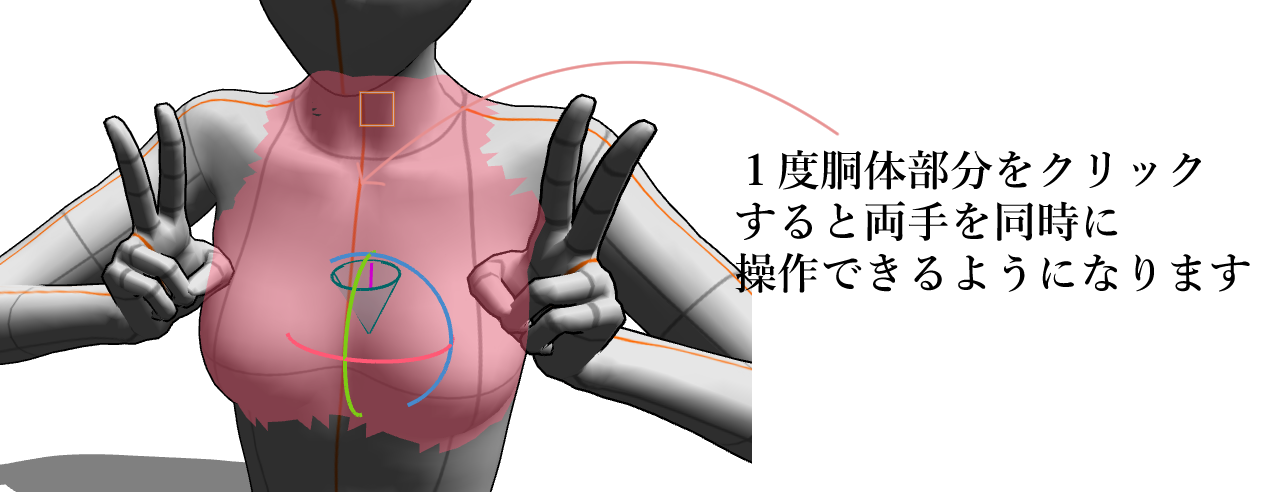
3Dデッサン人形の手のポージングのまとめ
いかがでしたか?
今回は3Dデッサン人形の手のポージングについて紹介しました
ハンドセットアップ機能を使用すると効率よく手のポージングを作ることができるようになることが分かっていただけたと思います
いままで使用したことがなかった方はこの機会に試してみてください




コメント