今回は無料動画編集ソフトAviUtlを使って徐々に明るくなる演出を紹介します
特にスクリプトを導入することもなく気軽に実践できます
本記事の内容をご理解いただくと以下のような表現が気軽にできるようになります
とても簡単なのでぜひ試してください
本記事の内容
- 徐々に明るくなる演出の手順
- 徐々に明るくなる演出を実際にやってみる
- 徐々に明るくなる演出のまとめ
それではさっそく内容に入ります
【AviUtl】徐々に明るくなる演出
リンク
リンク
徐々に明るくなる演出の手順
徐々に明るくなる演出の手順
- もとになる素材を準備する
- 素材にフィルタ効果を追加【グラデーション】【色調補正】を追加する
- 完成☆彡
それではさっそく手順に従い徐々に明るくなる演出を実践していきます
徐々に明るくなる演出を実際に作成してみる
もとになる素材を準備する
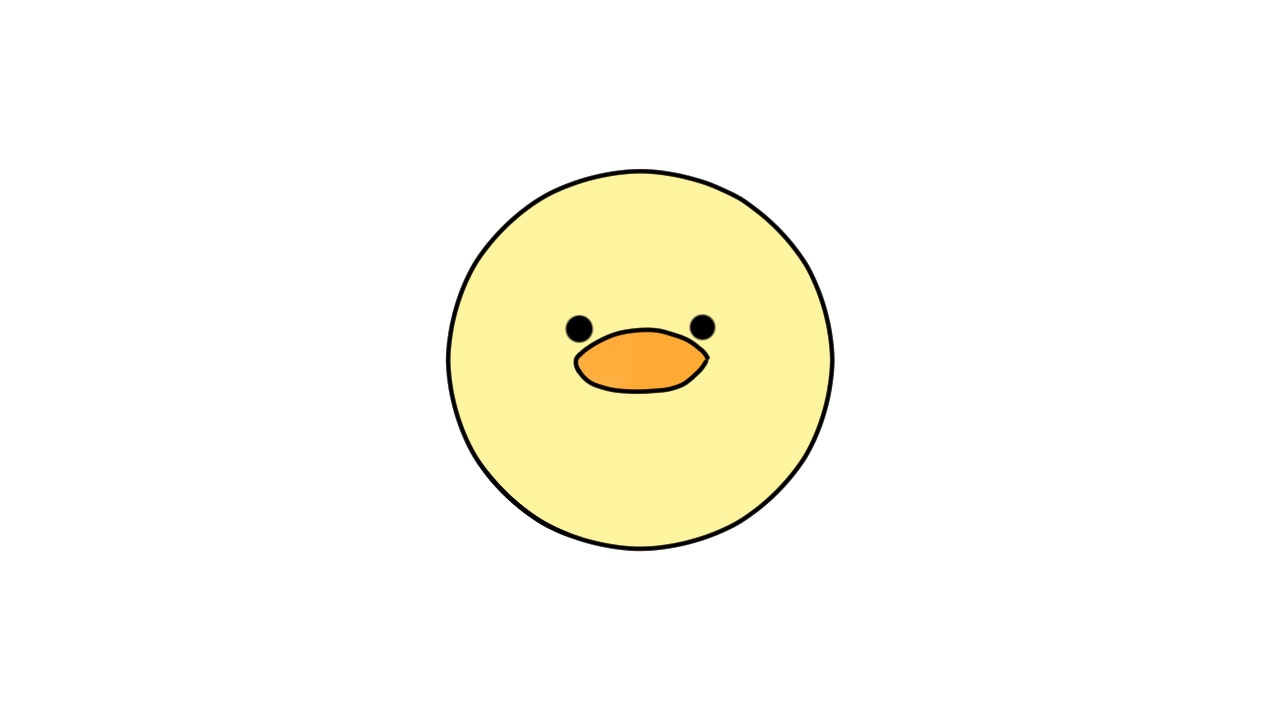
今回は背景が空けている画像をつかっています
なお、今回は画像素材を使っていますがメディアオブジェクトの【図形】を利用することも可能です
フィルター効果を追加
素材にフィルタ効果を追加していきます
今回追加するフィルター効果は【グラデーション】と【色調補正】です。
数値は以下でご確認ください
【グラデーション】
光が当たる方向を考えながらグラデーションの中心や角度を調整していきます
今回は素材の上部から光が当たっている状態を表現したかったので↓の数値に調整しました
【グラデーション】の数値設定
- 強さ → 100.0(移動なし)
- 中心X → 0(移動なし)
- 中心Y → 107(移動なし)
- 角度 → 0.0(移動なし)
- 幅 → 420(移動なし)
- 合成モード → 陰影
- グラデーションの形状 → 線
- 開始色 → RGB(255,255,255)
- 終了色 → RGB(0,0,0)
色調補正
【色調補正】の数値設定
- 明るさ → 48.5から200.0(イージング1)
- コントラスト → 100.0(移動なし)
- 色相 → 0.0(移動なし)
- 輝度 → 100.0(移動なし)
- 彩度 → 100.0(移動なし)
- 飽和する → チェックなし

ぴぃ子
これで完成です

ひよこ氏
とても簡単ですね

ぴぃ子
そうなんです!ご自身でも実際にやってみてください
徐々に明るくなる演出のまとめ
今回はAviUtlを使って徐々に明るくなる演出を紹介してみました。

ぴぃ子
この演出は実は奥が深く合成モードの形状を変えるだけでも印象が変わります
【減算】の【凸形】
【グラデーション】の以下の項目を変えてたバージョンも作ってみました
- 合成モード【減算】
- グラデーションの形状【凸形】
また今回は画像を素材を準備しましたがメディアオブジェクトの【図形】を使って行うと以下のようになります
図形の【明暗】バージョン
図形の【加算】バージョン
ちなみに数値は以下のように設定しています
【図形】の数値設定
- X → 0.0(移動なし)
- Y → 0.0(移動なし)
- Z → 0.0(移動なし)
- 拡大率 → 500.0(移動なし)
- 透明度 → 0.0(移動なし)
- 回転 → 0.00(移動なし)
- サイズ → 500(移動なし)
- 縦横比 → 0.0(移動なし)
- ライン幅 → 4000(移動なし)
- 合成モード → 通常
- 図形の種類 → 円
- 色の設定 → RGB(255,255,255)
【グラデーション】の数値設定
- 強さ → 100.0(移動なし)
- 中心X → 0(移動なし)
- 中心Y → 0(移動なし)
- 角度 → 0.0(移動なし)
- 幅 → 320(移動なし)
- 合成モード → 明暗 または 加算
- グラデーションの形状 → 円
- 開始色 → RGB(255,203,99)
- 終了色 → RGB(0,0,0)
【色調補正】の数値設定
【色調補正】の数値設定
- 明るさ → 48.5から200.0(イージング1)
- コントラスト → 100.0(移動なし)
- 色相 → 0.0(移動なし)
- 輝度 → 100.0(移動なし)
- 彩度 → 100.0(移動なし)
- 飽和する → チェックなし
数値を少し変えるだけでも変化が生じるので皆さんもぜひ自分でいろいろ試してみてください
また、素敵な表現方法がありましたら是非コメント等で教えてください。
リンク




コメント