今回はAviUtlに初期段階から搭載されている【拡張色設定】について紹介します
本文の内容がご理解いただくとAviUtlで【拡張色設定】を使用した表現が作成できるようになります
ぜひ興味のある方はこの機会に【拡張色設定】の使い方を確認してみてください
- 【拡張色設定】とはどんな機能か
- 【拡張色設定】の適用方法
- 【拡張色設定】の設定ダイアログ
- 【拡張色設定】を使った表現
- 【拡張色設定】のまとめ
それではさっそく内容に入ります
【拡張色設定】とはどんな機能か
【拡張色設定】は対象となる図形やテキストオブジェクトの色を細かく設定することができるエフェクトです
RGBカラーモデルまたはHSVモデルで調整を行っていきます
【拡張色設定】の適用方法
【拡張色設定】適用方法は複数存在します
- 特定のオブジェクトに追加する
- 単独で作成する
特定のオブジェクトに追加する
【拡張色設定】を追加したいオブジェクトの設定ダイアログを選択します
設定ダイアログの右上に表示されている『十』ボタンをクリックし表示されるフィルタ効果のなかから【拡張色設定】をクリックします
この方法で【拡張色設定】を追加する場合はタイムライン上は以下のようになります

タイムライン上では【拡張色設定】が適用されているのか確認することができません
オブジェクトの設定ダイアログの下に以下のように【拡張色設定】が表示されることで【拡張色設定】が適用していることが確認できます
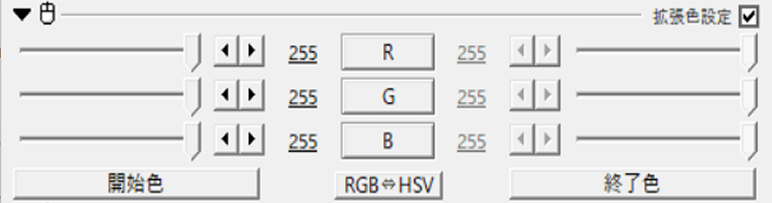
単独で作成する
『メディアオブジェクトの追加』から作成
タイムライン上のなにもないところで右クリックを行います
『メディアオブジェクトの追加』より『フィルタ効果の追加』を選択し【拡張色設定】をクリックします
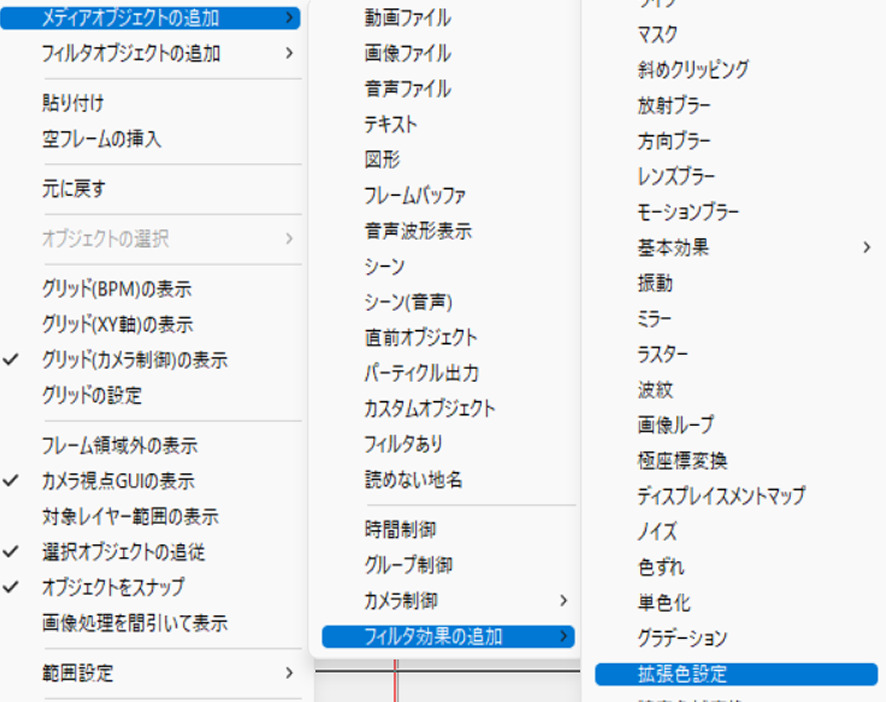
この方法で【拡張色設定】を適用させるとタイムライン上では以下のように表示されます

【拡張色設定】をつけたいオブジェクトの下に配置するようにしましょう
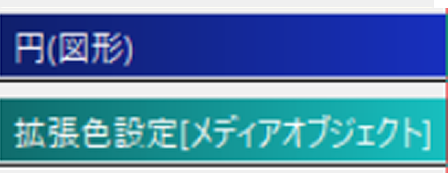
『フィルタオブジェクトの追加』から作成
タイムライン上のなにもないところで右クリックを行います
『フィルタ効果の追加』を選択し【拡張色設定】をクリックします
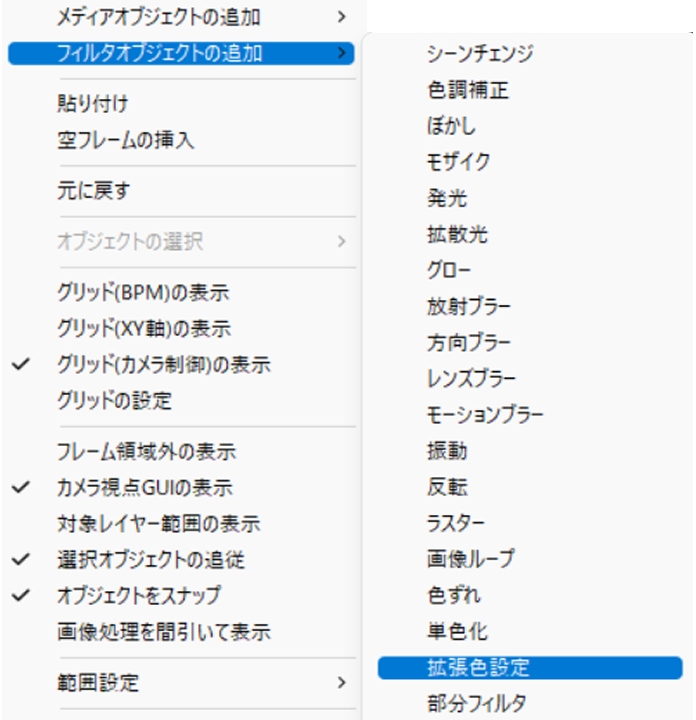
この方法で【拡張色設定】を適用させるとタイムライン上では以下のように表示されます

【拡張色設定】をつけたいオブジェクトの下に配置するようにしましょう
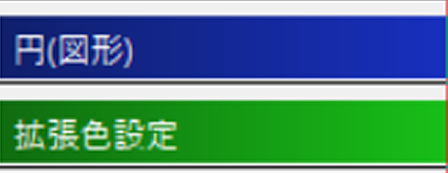
【拡張色設定】の設定ダイアログ
【拡張色設定】は数値設定はRGBカラーモデルまたはHSVモデルで調整を行っていきます
設定ダイアログの真ん中にある『RGB⇔HSV』のボタンをクリックすることによって切り替わります
RGB
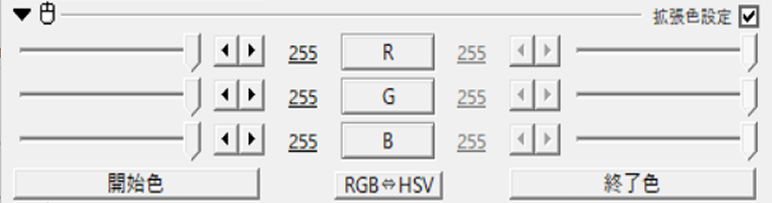
RGBで設定する場合は設定ダイアログが以下のように表示されます
RGBは色の3原色をあらわしています
R
光の3原色の中の赤すなわちRedの成分を調整する項目です
G
光の3原色の中の緑すなわちGreenの成分を調整する項目です
B
光の3原色の中の青すなわちBlueの成分を調整する項目です
HSV
H
Hは色相すなわちHueの調整を行う項目です
S
Sは彩度すんわちSaturationの調整を行う項目です
V
Vは明度すなわちValueの調整を行う項目です
開始色と終了色
『開始色』と『終了色』のボタンをクリックすると各々カラーパレットが表示されます
色を選択することによって開始色から終了色へと色が変化していきます
【拡張色設定】を使った表現
【拡張色設定】のまとめ
いかがでしたか?
今回はAviUtlの効果の1つである【拡張色設定】について紹介しました
【拡張色設定】を使用したことがない方はぜひこの機会に試してみて下さい




コメント