今回はデジタルペイントCLIP STUDIO PAINT PROを使用してコマ枠を等間隔で分割する方法について紹介します
なお今回はCLIP STUDIO PAINT PROを使用しての内容となります
がCLIP STUDIO PAINT EXご利用の方も同様の操作方法となっています
コマ枠を3等分したいのですが、線画曲がってしまったりしてうまく等分できません

良い方法はありませんか

クリスタに搭載されている機能を使えば誰でも簡単にコマを等分することができますよ

ほんとですか!
本記事の内容をご理解いただくと以下のように誰でも簡単にコマ枠を等間隔で等分することができます
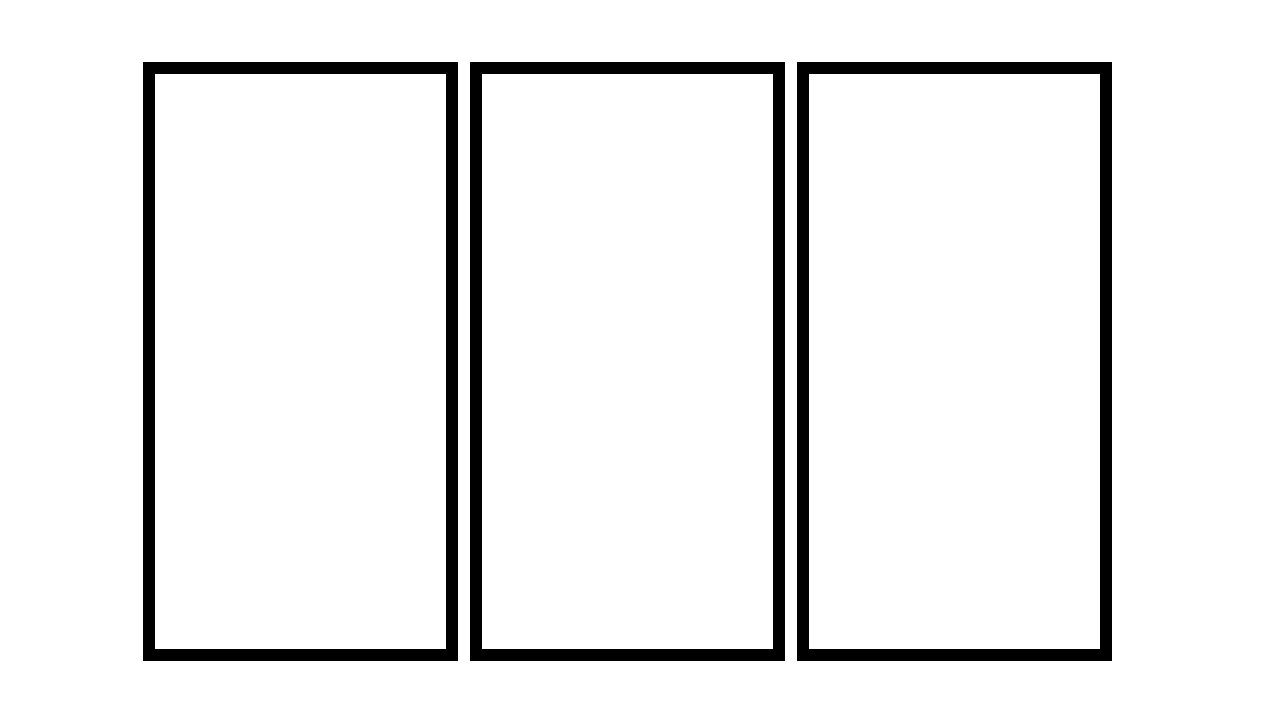
効率よく漫画のコマ割りを行いたい方におすすめの内容となています
本記事の内容はCLIP STUDIO PAINT EX使用の方も共通となっています
- コマと等分する際の下準備
- コマ枠を等分する方法
- コマ枠を等分に分割するウィンドウの詳細
- コマ枠を等分するまとめ

それではさっそく内容に入ります
コマ枠を等分する際の下準備
クリスタでコマ枠を素早く等分に分割するには【環境設定】でコマ同士の間隔を指定する必要があります
つまり以下の部分を指定するわけです
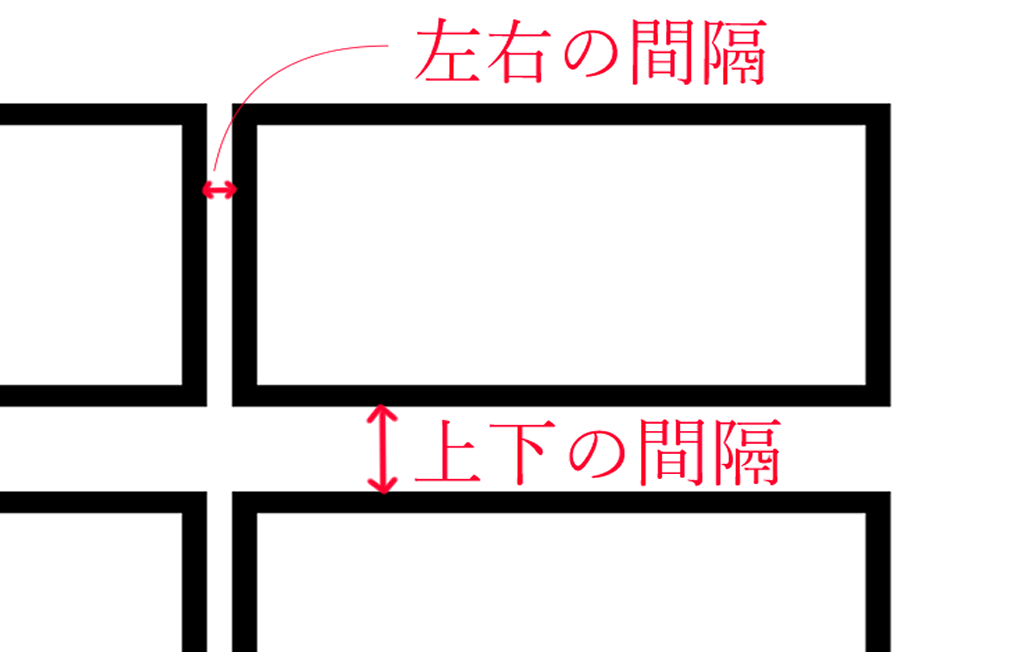

コマを等分する前にコマ同士の間隔の数値を調整しましょう
『コマ枠カットツール』のツールプロパティパレットに『左右の間隔』や『上下の間隔』という項目がありますが、こちらはあくまで『コマ枠カットツール』を使用して枠を分割する際の間隔になります今回紹介する手順はいくらこの部分の数値を調整しても反映されないのでご注意ください
コマ同士の間隔を指定する手順
- 左上に表示される【ファイル】を選択する
- 表示される項目から『環境設定』を選択
- 項目の中からさらに『レイヤー・コマ』項目の下部にある『コマ枠』の項目で数値設定します
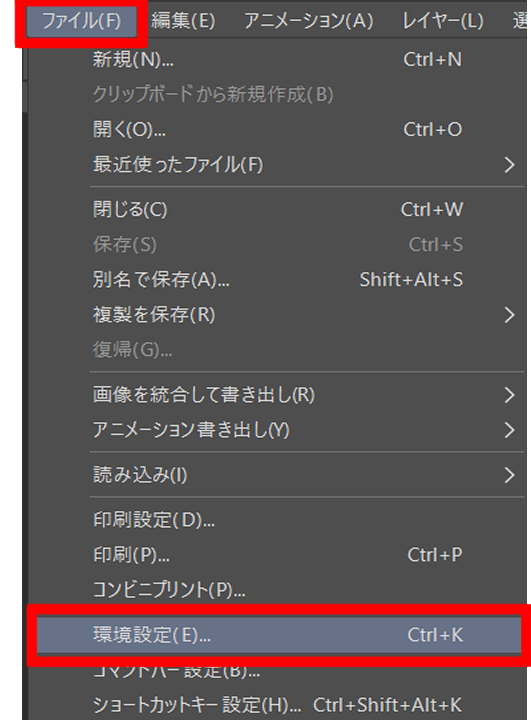
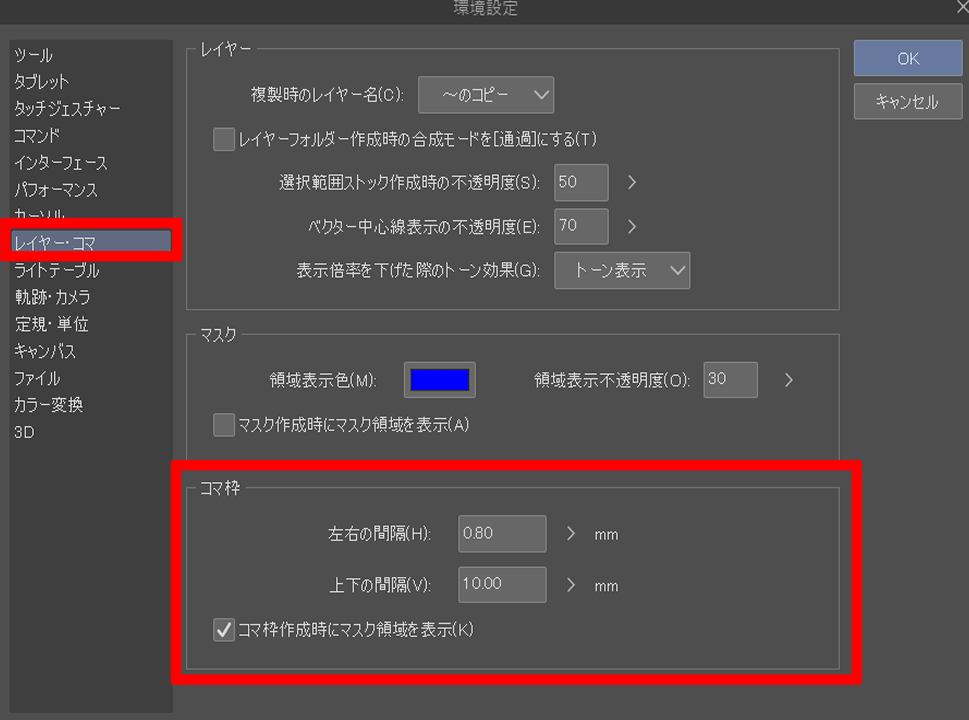

これでコマを等分するための下準備は完了です
コマ枠を等分する方法
コマ枠を等分する方法
- 等分したいコマ枠を選択
- 画面上部にある【レイヤー】を選択表示される項目から『定規・コマ枠』を選択し『コマ枠を等間隔に分割』をクリックします
- 表示されるウィンドウで設定を行い『OK』ボタンをクリックする
等分したいコマ枠を選択
手順を進める際に対象となるコマ枠をきちんと選択していないと項目が選べず先にすすめません
必ず最初に対象となるレイヤーレイヤーパレット上で選択しますを選択しましょう
【レイヤー】から『定規・コマ枠』を選択『コマ枠を等間隔に分割』をクリック
ウィンドウの上部にある【レイヤー】を選択します
その際に表示される『定規・コマ枠』を選択して『コマ枠を等間隔に分割』をクリックします
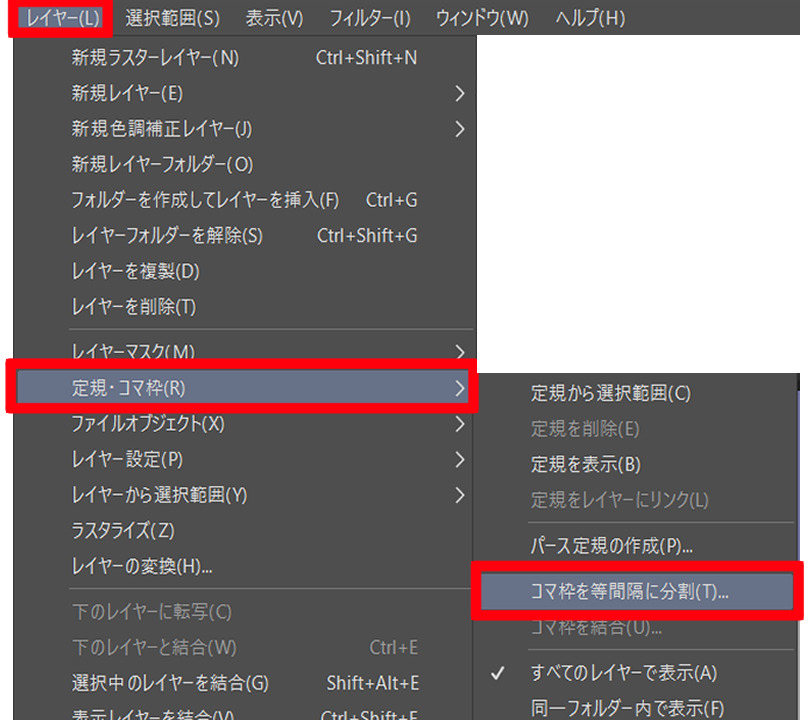
表示されるウィンドウで設定を行い『OK』ボタンをクリックする
ここでは選択したコマ枠がどのように等分割したいかを設定することができます
今回冒頭で紹介したような3等分に分割したいため以下のように数値を設定したいます
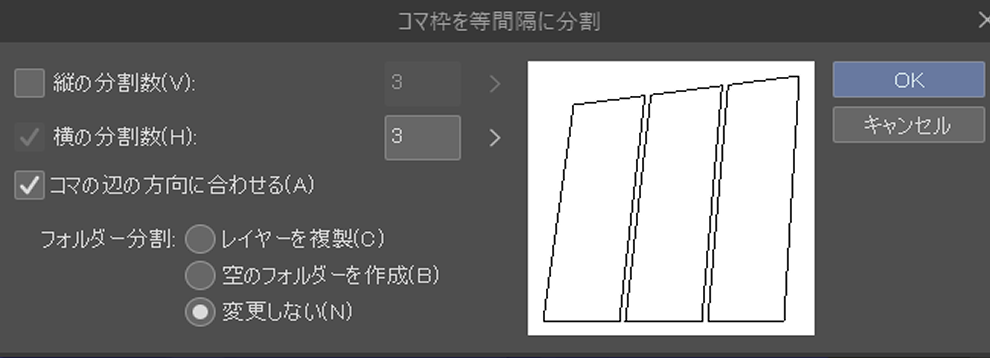
これでコマを3等分することができました
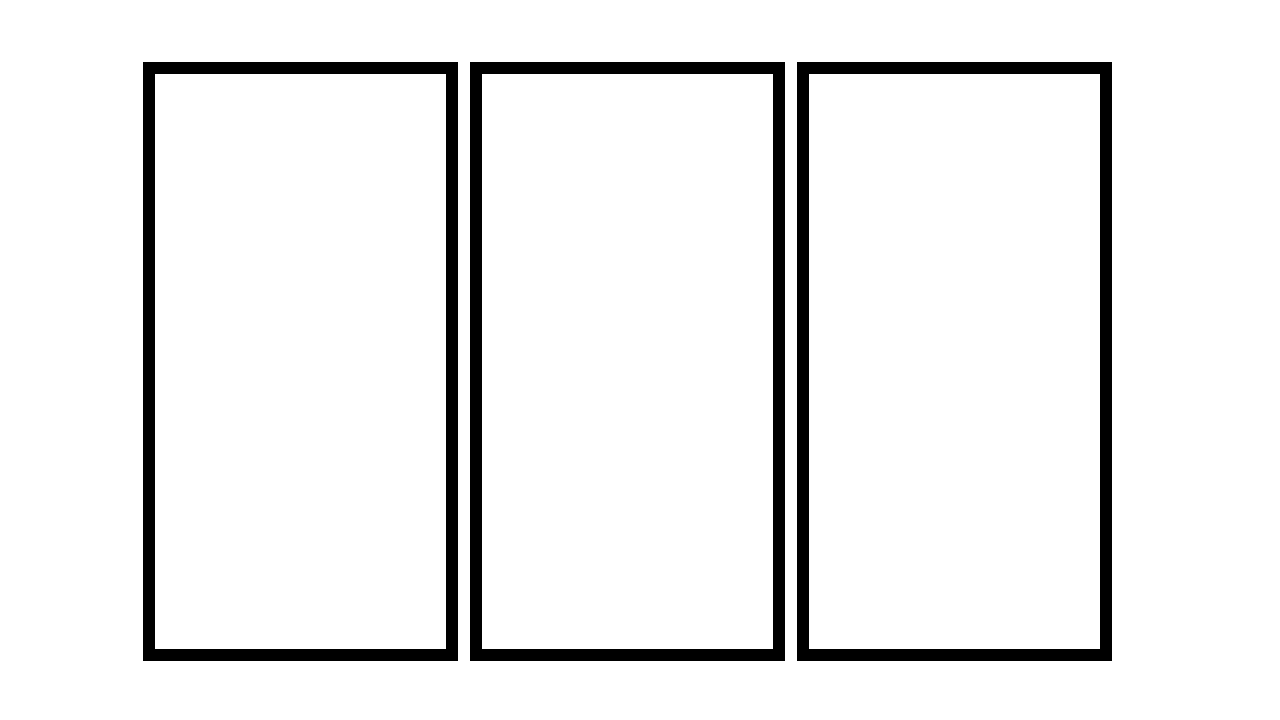
コマ枠を等分に分割するウィンドウの詳細
先ほどの手順で作業を行うことでコマを等分できることは分かっていただけたと思います
ここではせっかくなのでコマ枠を等分に分割する際の以下のウィンドウの項目を確認しておきます
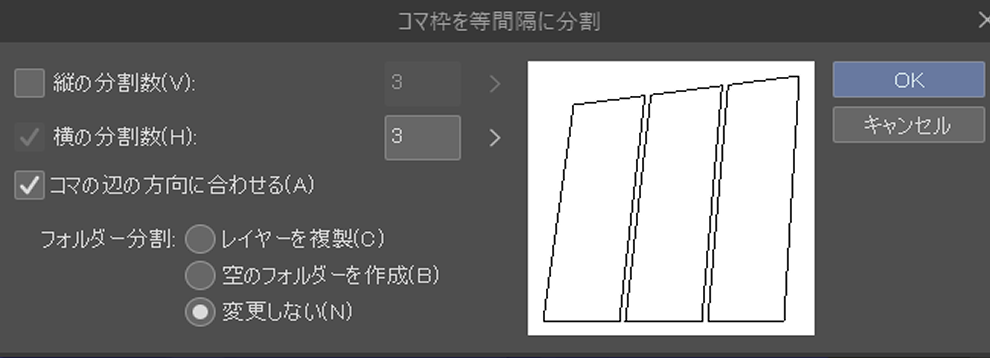
先ほどご覧いただとおいコマ枠を等分に分割する際は以下のウィンドウで詳細を設定します
なお、ウィンドウに表示されているのは分割を実行した場合のプレビューです
コマ枠を等分に分割する際に設定できるは以下の項目です
- 縦の分割数
- 横の分割数
- コマの辺の方向を合わせる
- フォルダ―の分割

順番に確認していきす
縦の分割数
コマを縦に何回分割するかを設定する項目です
左側のチェックボックスにチェックをつけることによって適用されます
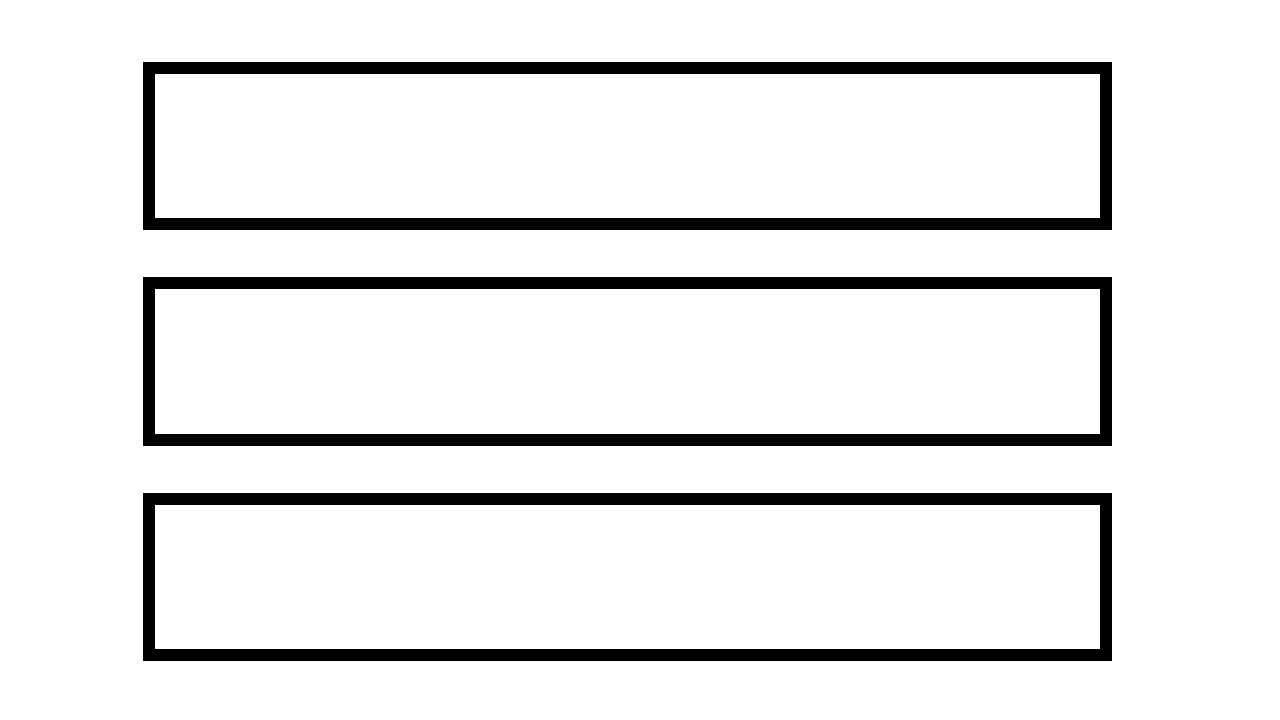
入力できる数値は『2から10』です
『縦の分割数』と『横の分割数』は併用することが可能です
横の分割数
コマを横に何回分割するかを設定する項目です
左側のチェックボックスにチェックをつけることによって適用されます
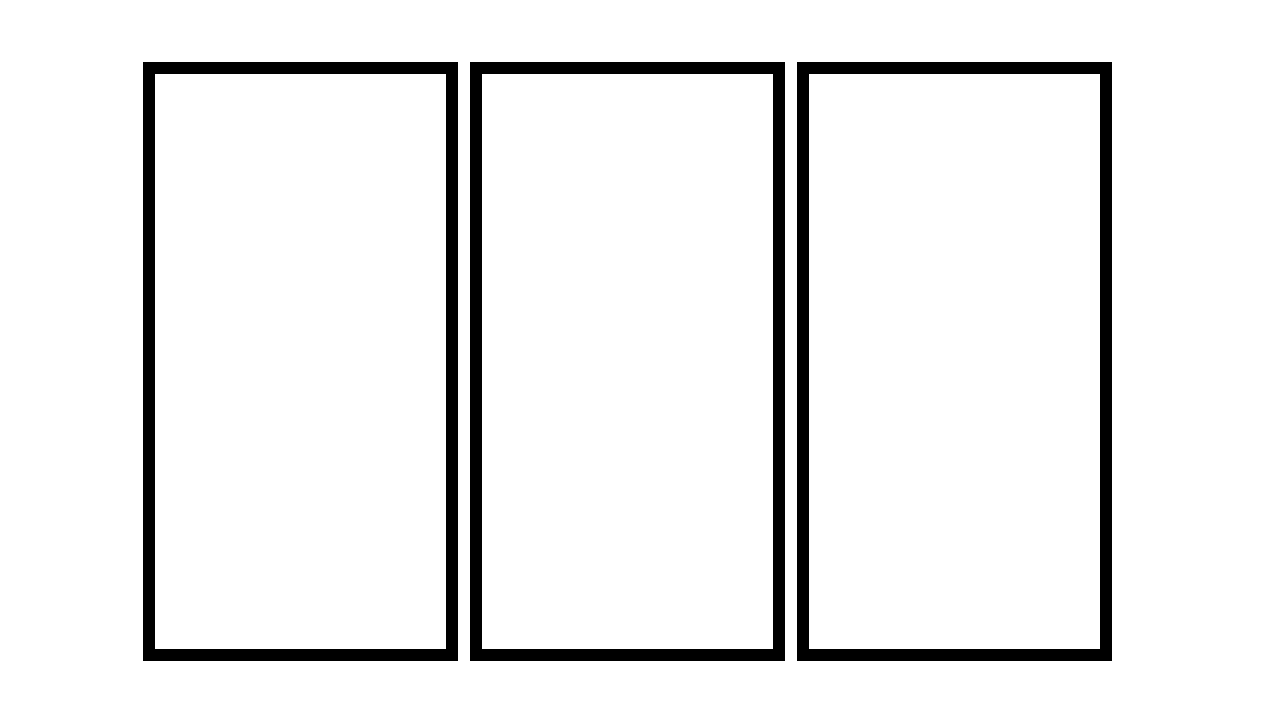
入力できる数値は『2から10』です
『縦の分割数』と『横の分割数』は併用することが可能です
コマの辺の方向を合わせる
チェックをいれることによって分割するコマの外側の辺の角度に合わせて分割線を傾けるようになります
イメージ的にはこんな感じになります
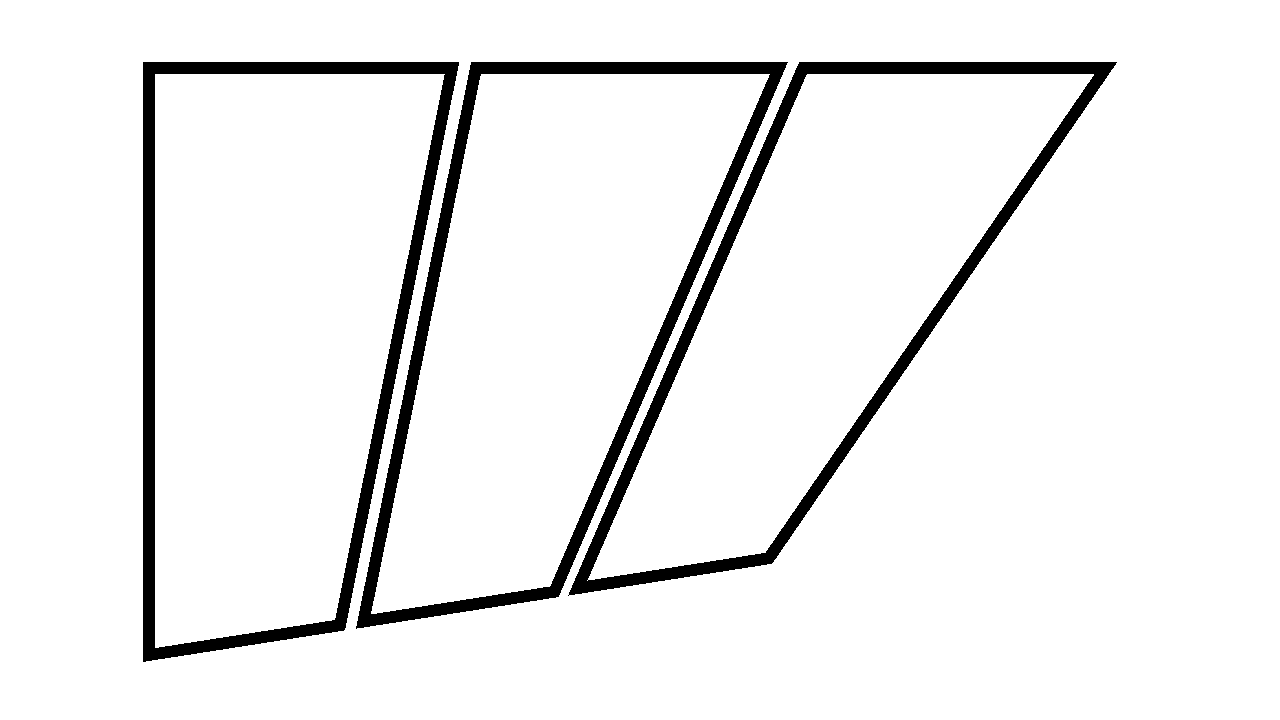
そのため垂直にコマを分割したい場合にはチェックを外す必要があります
フォルダ―の分割
分割後のフォルダ―の処理を選択します
つまり対象となるコマ枠を分割した際のレイヤーについて決める項目です
ここの項目の調整の仕方によってレイヤーパレット上の表示が変わってきます
フォルダ―の分割方法は以下の3つを選択することができます
- レイヤーを複製
- 空のフォルダ―を作成
- 変更しない
レイヤーを複製
分割したコマ枠フォルダ―をそれぞれに分割前のコマ枠フォルダ―に入ったレイヤーが複製されます
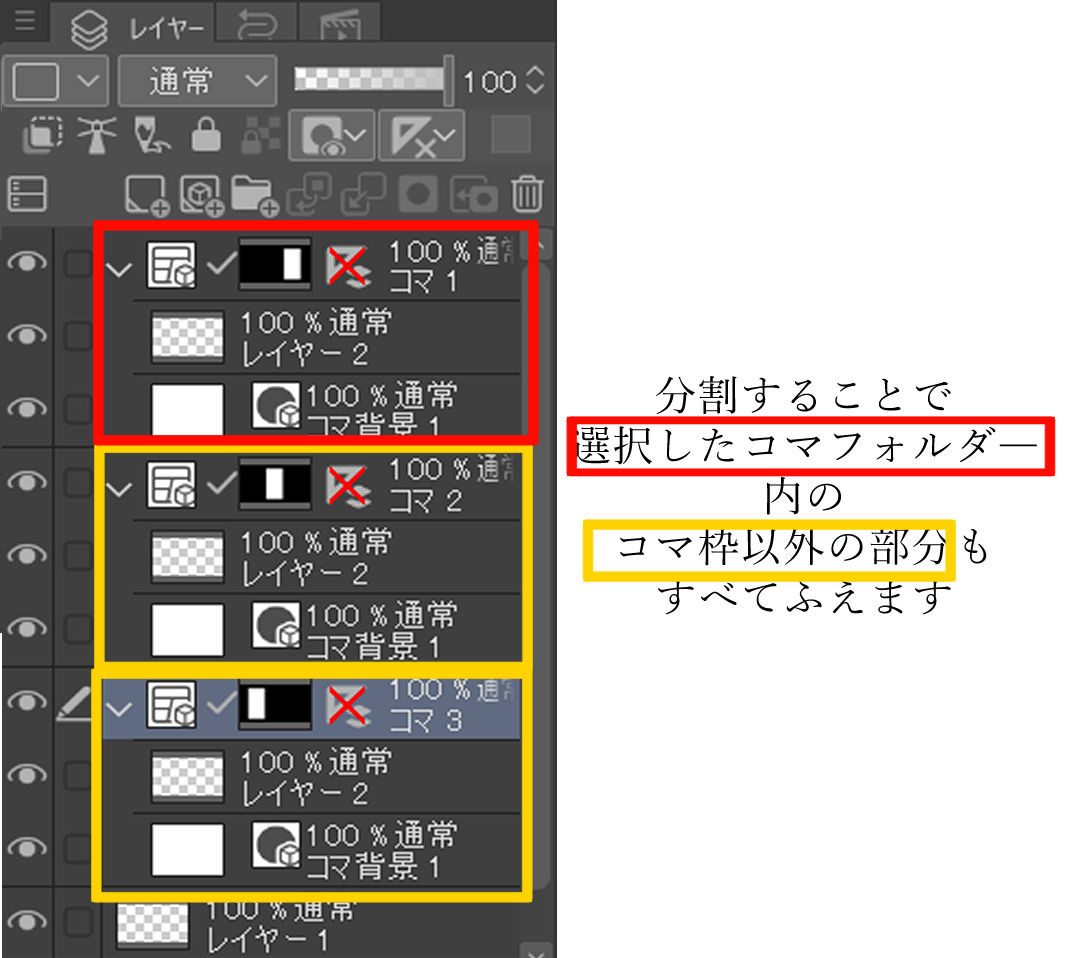
そのため分割の数が多いとレイヤーパレット内のレイヤーの数がすごいことになります
空のフォルダ―を作成
元のコマ枠フォルダ―に入っていたレイヤーは複製されず、新規で増えたコマ枠フォルダ―のみが増えます
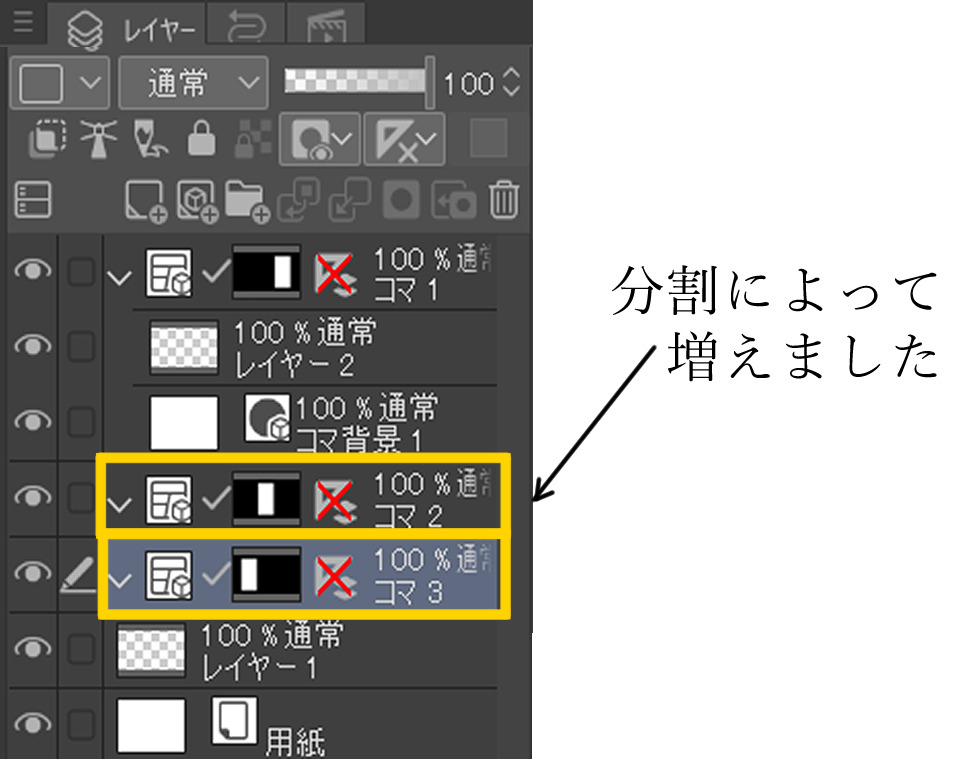
変更しない
コマ枠は分割されますが、コマ枠フォルダ―としてはひとつのままで中のレイヤーも共有されます
つまりレイヤーの数が一切ふえません
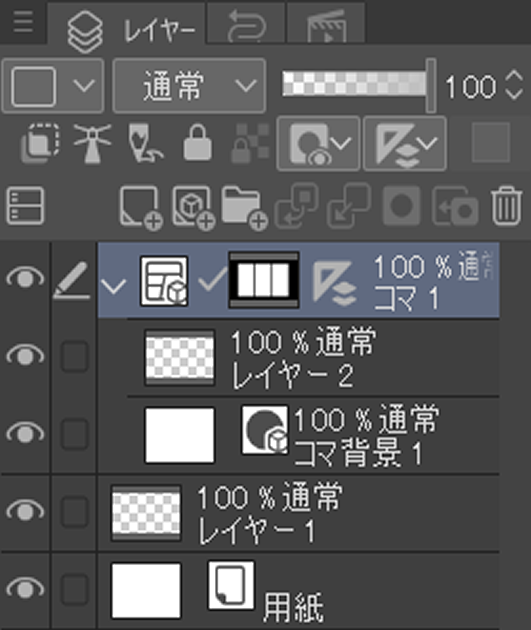
まとめ
いかがでしたか?
今回紹介した方法でコマ割りを行えばだれでも簡単にコマを等間隔で分割することが可能です
アナログ作業だとこんなに簡単にはコマを等分はできまんよね
アナログ作業は初心者の方は線画曲がってしまったりして等分する作業は慣れるまで結構苦労します
アナログ作業でコマ割りをしたことがある方にとってはデジタルソフトでのコマ割りがいかに効率が良いかわかっていただけると思います
ぜひまだコマ割り機能を使用したことがない方はせっかく搭載されている機能なのでこの機会に試してみてください




コメント