今回は先日紹介したAviUtlで作るシンプルカウンターのアレンジ編です
作成したシンプルカウンターをベースにしたアレンジを行っていきます
もしAviUtlでカウンターの作成方法をまだご存知でない方は先にこちらの記事をお読みください
ちなみに本記事をご理解いただくと以下のような動画を作成することが可能です

ぴぃ子
今回紹介するアレンジは以下です
- アレンジ1色をかえる
- アレンジ2 形を変える
- アレンジ3 グループ制御でグラデーションをかける
- アレンジ4 グループ制御で縁取りをつける
- アレンジ5 グループ制御で二重に縁取りをする
- アレンジ6 グループ制御で角度をつける
- ここまで紹介したアレンジ全部取り入れてみる
- カウンタ―表現のアレンジまとめ

ひよこ氏
順番にアレンジ内容を見ていきましょう
【Aviutl 】カウンター 表現【アレンジ編】【スクリプト不要】
リンク
アレンジ1色をかえる
【図形】オブジェクトの以下の部分をクリックして色をかえます
色を変える際にはひとつずつ選択するものもちろんOKなのですが、【Ctrl】キーを押しながらオブジェクトを複数選択した状態にすると一気に色を変更させることが可能です
今回は図形オブジェクト【円】の色を以下のように設定してみました

ぴぃ子
色の設定 → RGB(79,79,255)
アレンジ2 形を変える
基本形と数字の周りを囲むオブジェクトを円にしていましたがこちらは円でなくとも表現することが可能です
図形オブジェクトの以下のところでお好みの図形に変更してみましょう
図形のサイズを調整する必要もありますが基本どんな図形でも表現することが可能です
ちなみに【五角形】だと以下のようになります
アレンジ3 グループ制御でグラデーションをかける
ココからのアレンジにはグループ制御を活用していきます
一番上のレイヤーにグループ制御を追加
グループ制御にフィルター効果【グラデーション】を追加する
【グラデーション】の数値設定
【グラデーション】の数値設定
- 強さ → 50.0(移動なし)
- 中心X → 0(移動なし)
- 中心Y → 0(移動なし)
- 角度 → 45.0(移動なし)
- 幅 → 80(移動なし)
- 合成モード → 通常
- グラデーションの形状 → 線
- 開始色 → RGB(255,255,255)
- 終了色 → RGB(0,0,0)
すると以下のようになります
アレンジ4 グループ制御で縁取りをつける
【縁取り】の数値
【縁取り】の数値設定
- サイズ → 1
- ぼかし → 10
- RGB(0.0,255)
すると以下のようになります
アレンジ5 グループ制御で二重に縁取りをする
1つ目の【縁取り】の数値
1つ目の【縁取り】の数値設定
- サイズ → 1(移動なし)
- ぼかし → 10(移動なし)
- RGB(0.0,255)
2つ目の【縁取り】の数値設定
2つ目の【縁取り】の数値設定
- サイズ → 15(移動なし)
- ぼかし → 70(移動なし)
- RGB(255,255,255)
アレンジ6 グループ制御で角度をつける
グループ制御の数値設定
【グループ制御】の数値設定
- X → 0.0(移動なし)
- Y → 0.0 (移動なし)
- Z → 0.0(移動なし)
- 拡大率 → 100.0(移動なし)
- X軸回転 → 100(移動なし)
- Y軸回転 → 140(移動なし)
- Z軸回転 → -200(移動なし)
- 上位のグループ制御の影響を受ける → チェックなし
- 同じグループのオブジェクトを対象にする → チェックあり
- 対象レイヤー数 → 1
ここまで紹介したアレンジ全部取り入れてみる
カウンター表現のアレンジまとめ
いかがでしたか?
今回はAviutl でカウンターをさらにアレンジする表現を紹介してみました
少しアレンジを加えるだけで雰囲気に変化が生じることがわかったと思います
みなさんもぜひこの機会にアレンジを加えて創作にいかしてみてください
リンク



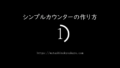

コメント