AviUtlの編集作業を続けていると予期せぬ事態が起こることおきます
そのひとつが編集データの消失です

皆さんは以下のような経験をしたことはありませんか?
- 保存する前にAviUtlを閉じるのボタンを押してしまった
- 強制終了などによりデータが破損してしまった
- 違うデータに間違って上書きしてしまった

AviUtl編集中のトラブルあるあるですね

今回はこんなトラブルを抱えてしまったAviUtl編集者の方々向けの記事となっています
結論から言うと
AviUtlには実は自動バックアップ機能が備わっているため上記のようなトラブルが発生した時にAviUtlの自動バックアップが有効になっているとデータを復元することが可能です
今回はAviUtlの編集データの復元方法についてまとめます
本記事の内容
- AviUtlの自動バックアップが有効になっているか確認する方法
- AviUtlの自動バックアップファイルが保存されている場所
- AviUtlの自動バックアップから復元する方法

それではさっそく内容にはいります
【AviUtl】あきらめるのはまだはやい!保存する前の編集データを復元方法【初心者必読】
AviUtlの自動バックアップが有効になっているか確認する方法
- AviUtlを起動する
- 拡張編集タイムラインで右クリックし環境設定をクリックする
- 自動バックアップを有効にチェックが入っているか確認
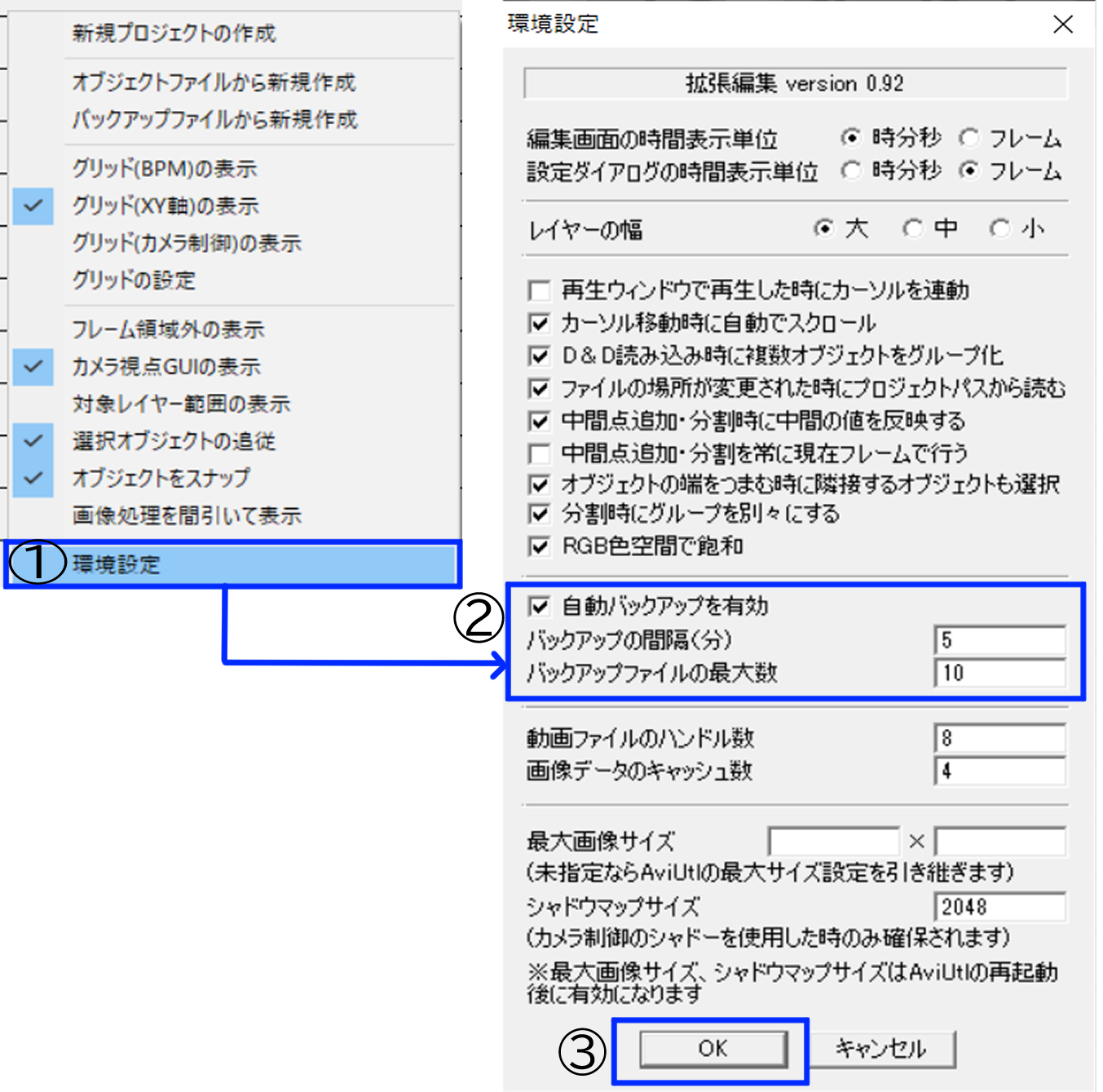

【自動バックアップを有効】にチェックが入っている場合はバックアップが有効になっているため復元が可能です!

AviUtl初期設定の状態で設定をいじっていないならば有効になっています!

なお、バックアップする時間や個数などはこの項目から設定することが可能です。
確認後は【OK】ボタンで設定を閉じます
AviUtlの自動バックアップファイルが保存されている場所
自動バックアップがおこ慣れている場合
バックアップされたデータはAviUtlの【backup】フォルダ内に作成されています。
以下画像をご参照ください
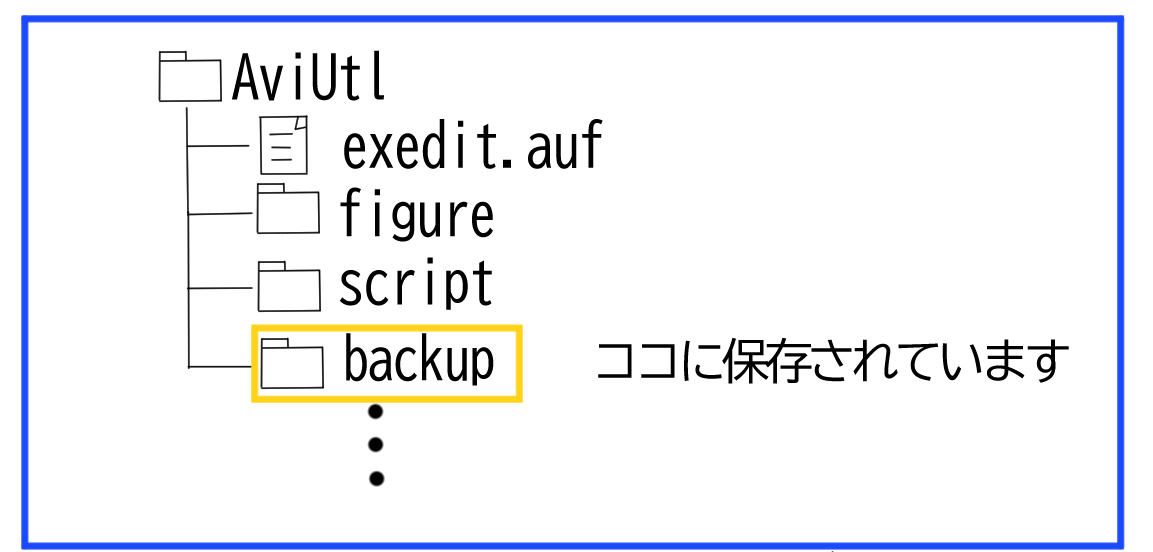

【backup】のファイルをクリックすると以下の画像のようにバックアップされたファイルを確認することができます
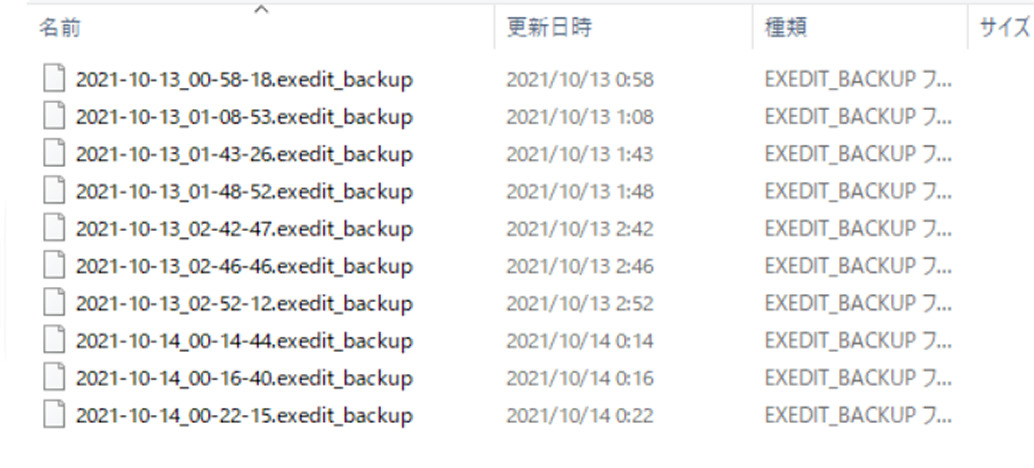

バックアップは古いものから消えてしまうためデータ消去に気づいたらすぐに復元することをおすすめします
AviUtlの自動バックアップから復元する方法
- AviUtlを起動する
- 拡張編集タイムラインを右クリックし【バックアップファイルから新規作成】を選択
- 復元したいファイルを選択
- 復元終了
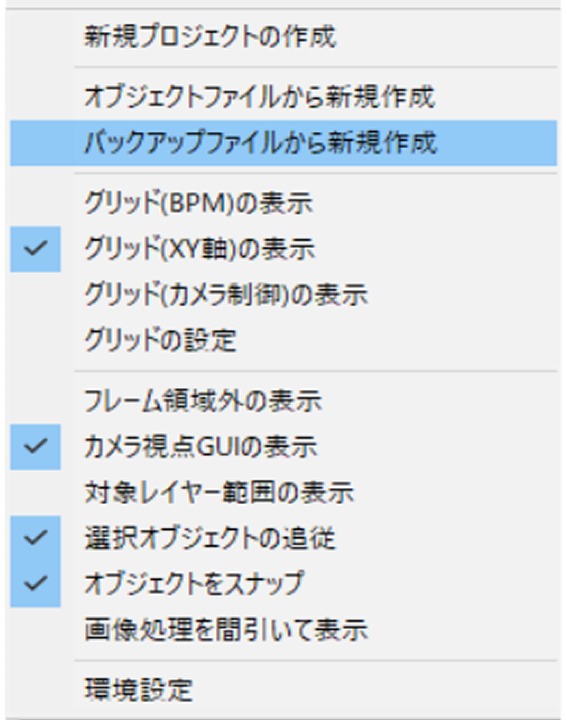
バックアップファイルから編集中のプロファイルを復元することができます
AviUtl保存する前の編集データを復元方法のまとめ
今回はAviUtlの編集データの復元方法についてまとめました

せっかく何時間もかけて編集したデータが消えてしまったら頭が真っ白になってしまいますよね

でも今回紹介したAviUtlには自動バックアップ機能からデータを復元する手順ををしっていれば焦ることなくデータを復元することが可能です
AviUtlがフリーズしてしまった時や強制終了などによりデータが破損していた場合にはデータバック機能を活用しましょう
ちなみに今回の関連としてうっかり保存せずに編集データを消去するミスを防ぐ方法としてプロジェクトを保存する前にAviUtlを閉じないように設定をすることも可能です
気になる方はAviUtl終了時に確認ダイアログを設定する方法の記事をご参照ください




コメント