今回は無料動画編集ソフトAviUtlにおける音声波形表示オブジェクトの使い方や種類について紹介します
- 音声波形表示オブジェクトとは?
- 音声波形表示の追加方法
- 音声波形表示の設定ダイアログ
- 音声波形表示の設定
- 音声波形表示のまとめ

それではさっそく内容に入ります
音声波形表示オブジェクトとは?
音声波形表示オブジェクトはオブジェクトを設置している区間に流れている音声をの波形で表示できる機能です
音声波形オ表示ブジェクトはカスタムオブジェクトに分類されます
音声波形表示の追加方法
- タイムライン上で右クリック
- メディアオブジェクトの追加から【音声波形表示】から追加
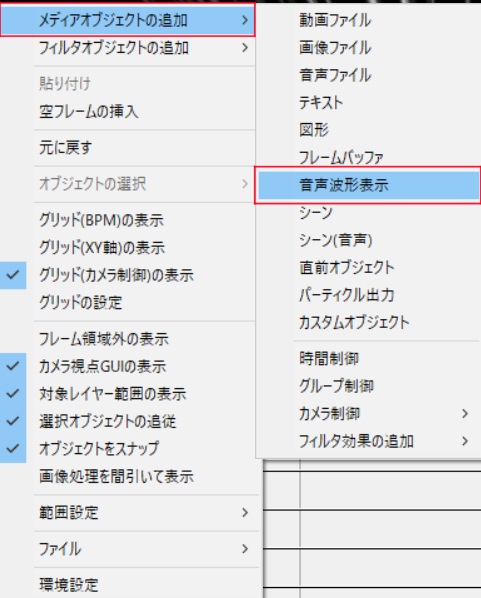
音声波形表示の設定ダイアログ
音声波形表示の設定ダイアログの表示は以下のようになっています
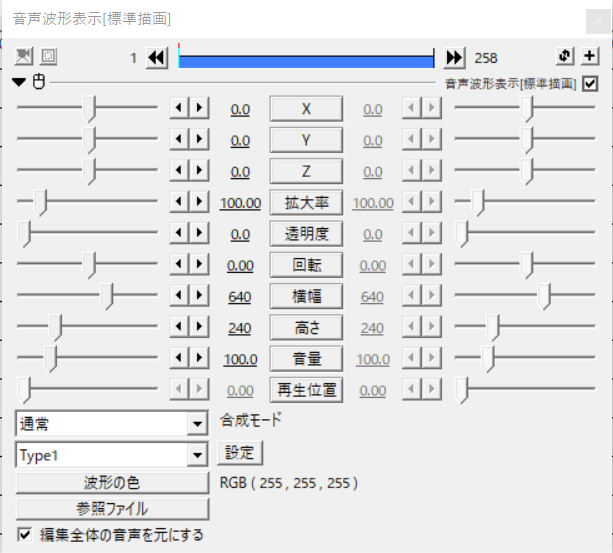
項目の数値を変えることで表現に変化をつけることができます
- X
- Y
- Z
- 拡大率
- 透明度
- 回転

これらの項目は他のオブジェクトの項目を同じになるため説明は今回省略します
以下音声波形表示オブジェクトならではの項目について少し詳しく確認していきましょう
横幅
音声波形全体の横幅の長さを調整することができます
数値が小さくなれば短くなり、数とが大きいほど音声波形の長さが長くなります
初期設定の段階では640に設定されています
高さ
音声波形全体の波の高さを調整することができる項目です
数値が大きいほど波のうねりが大きくなります
初期設定の段階では240に設定されています
音量
音声波形全体の音量の大きさを調整することができます
音量の項目はもとになる音声のボリュームを大きくする役割があります
数値が大きいほど大きくなります
初期設定の段階では音量は100に設定されています
数値を0にしてしまうと音声波形は表示されなくなります
再生位置
【参照ファイル】から特定のファイルを読み込んだ時に有効になる項目です
Type
波形の形を決める項目です
TypeはType1からType5まで選択することができます
音声波形表示の設定
設定ダイアログの【設定】をクリックするとさらに波形の調整をすることができます
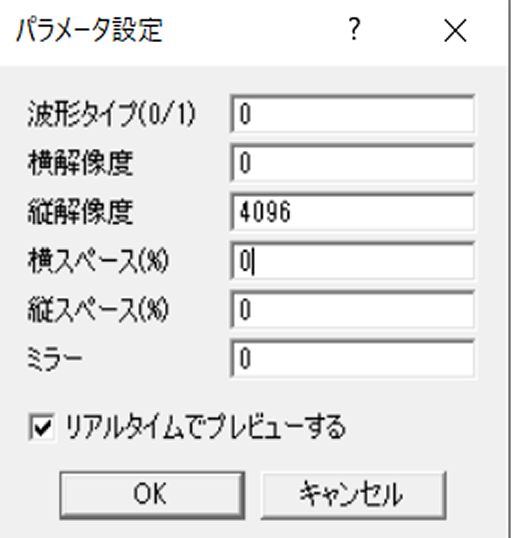
項目は以下のようになっています
波形タイプ
波形のタイプを設定することができます
波形タイプ【0】
波状の波形になります
波形タイプ【1】
山なり状の波形タイプになります
横解像度・縦解像度
音声波形の解像度を調整する項目になります
横スペース・縦スペース
音声波形のひとつひとつの波にスペースを空ける項目です
横と縦各々項目があります
数値が大きくなるほどに間隔がひろくなります
波形の色
名前の通り波形の色を決める項目です
デフォルトでは白色になっていますがこの項目で好みの色に変更することができます
編集全体の音声の元にする
動画内の全ての音声をもとに音声波形を表示させる項目になります
参照ファイルから特定のファイルを読み込んだ後にチェックを入れると元に戻すことができます
ミラー
音声波形にミラーを適用します
この項目を適用することによってエフェクトのミラーをかけたときと同じ状態になります
- 【0】はミラーOFF
- 【1】はミラーON
の状態になります
音声波形表示のまとめ
いかがでしたか?
今回はAviUtlの音声波形表示について紹介しました
音声波形表示オブジェクトは単体で使用するだけでなくエフェクト機能を追加することでも表現の幅を広げることができる奥の深いオブジェクトのひとつです
以下例
気になるものがあったらご自身でも作成することをおすすめします
なお、有志の方々が作成した音声効果スクリプトも複数存在します
興味がある方は以下の内容もおすすめです




コメント