今回はAviUtlに初期段階から搭載されている【ラスター】について紹介します
本文の内容がご理解いただくとAviUtlで【ラスター】を使用した表現が作成できるようになります
ぜひ興味のある方はこの機会に【ラスター】の使い方を確認してみてください
- 【ラスター】とはどんな機能か
- 【ラスター】の適用方法
- 【ラスター】の設定ダイアログ
- 【ラスター】を使った表現
- 【ラスター】のまとめ

それではさっそく内容に入ります
【ラスター】とはどんな機能か
【ラスター】は対象となるオブジェクトを波打つように歪ませることのできる効果です
【ラスター】の適用方法
【ラスター】適用方法は複数存在します
- 特定のオブジェクトに追加する
- 単独で作成する
特定のオブジェクトに追加する
【ラスター】を追加したいオブジェクトの設定ダイアログを選択します
設定ダイアログの右上に表示されている『十』ボタンをクリックし表示されるフィルタ効果のなかから【ラスター】をクリックします
この方法で【ラスター】を追加する場合はタイムライン上は以下のようになります

タイムライン上では【ラスター】が適用されているのか確認することができません
オブジェクトの設定ダイアログの下に以下のように【ラスター】が表示されることで【ラスター】が適用していることが確認できます
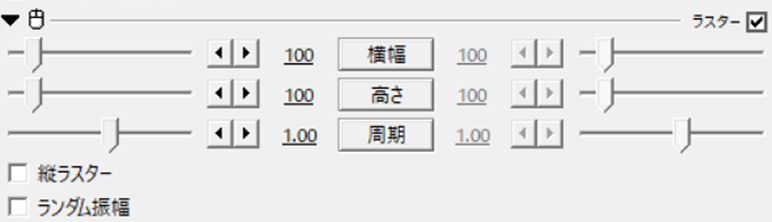
単独で作成する
『メディアオブジェクトの追加』から作成
タイムライン上のなにもないところで右クリックを行います
『メディアオブジェクトの追加』より『フィルタ効果の追加』を選択し【ラスター】をクリックします
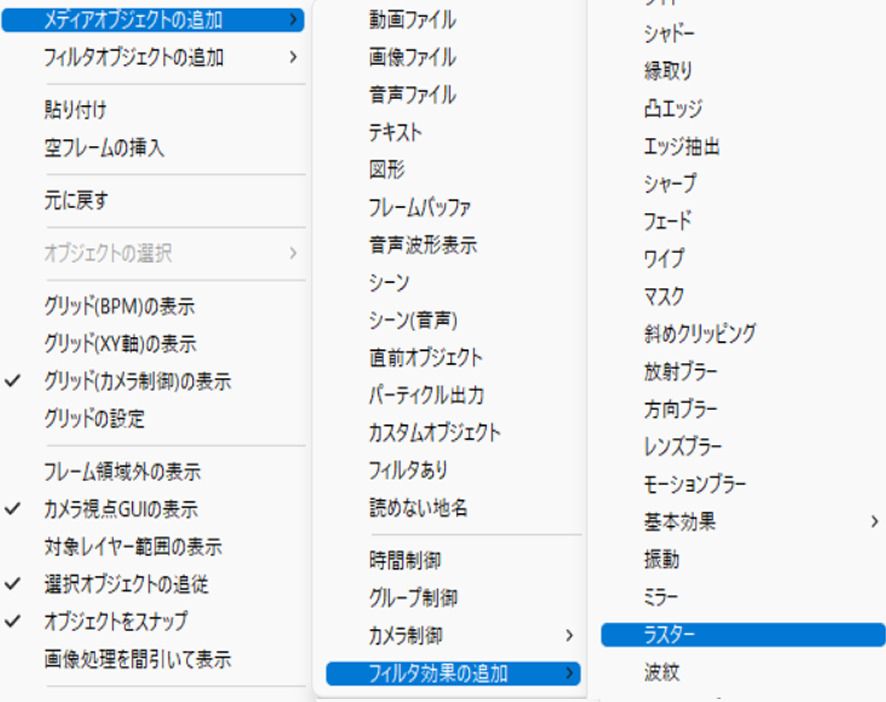
この方法で【ラスター】を適用させるとタイムライン上では以下のように表示されます

【ラスター】をつけたいオブジェクトの下に配置するようにしましょう
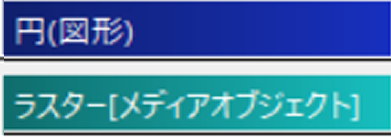
『フィルタオブジェクトの追加』から作成
タイムライン上のなにもないところで右クリックを行います
『フィルタ効果の追加』を選択し【ラスター】をクリックします
この方法で【ラスター】を適用させるとタイムライン上では以下のように表示されます

【ラスター】をつけたいオブジェクトの下に配置するようにしましょう
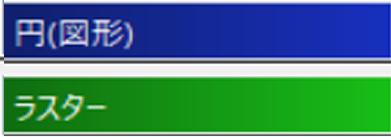
【ラスター】の設定ダイアログ
【ラスター】は数値設定が以下の5項目で可能になっています
- 横幅
- 高さ
- 周期
- 縦ラスター
- ランダム振幅
横幅
波の横幅を調整することができる項目です
数値が高くなるほど横に伸ばされていきます
初期設定値は『100』に設定されています
数値は0~2000の間で設定することが可能です
高さ
波の高さを調整することができる項目です
数値が高くなるほど、ひとつひとつの波の高さが高くなります
そして同時に波の数も減ります
初期設定値は『100』に設定されています
数値は0~2000の間で調整することができます
周期
波が1秒間にうねる回数を調整する項目です
数値を大きくするほ多くうねります
数値はプラスとマイナスに設定することができる仕様になっています
プラスとマイナスの数値ではうねり方が逆転しています
初期設定値『1.00』に設定されています
数値は-40から40の間で設定することができます
縦ラスター
縦ラスターにチェックをいれるとデフォルトでは横波であった波の向きを縦向きに変更することができます
初期設定の段階では適用になっていません
チェックをいれることによって適用になります
ランダム振幅
波の振れ幅の高さがランダムになり変則的な動きになります
初期設定の段階では適用になっていません
チェックをいれることによって適用になります
【ラスター】を使った表現
【ラスター】のまとめ
いかがでしたか?
今回はAviUtlの効果の1つである【ラスター】について紹介しました
【ラスター】は歪み系の表現にはもってこいのの効果です
【ラスター】を使用したことがない方はぜひこの機会に試してみて下さい




コメント