今回はAviUtlに初期段階から搭載されている【シャドー】の使い方について紹介します
- シャドーとはどんな機能か
- シャドーの適用方法
- シャドーの設定ダイアログ
- シャドーを使った表現
それではさっそく内容に入ります
シャドーとはどんな機能か
シャドーは一言でいうとオブジェクトに影をつける効果になります
対象となるオブジェクトに合わせて影をつけてくれます
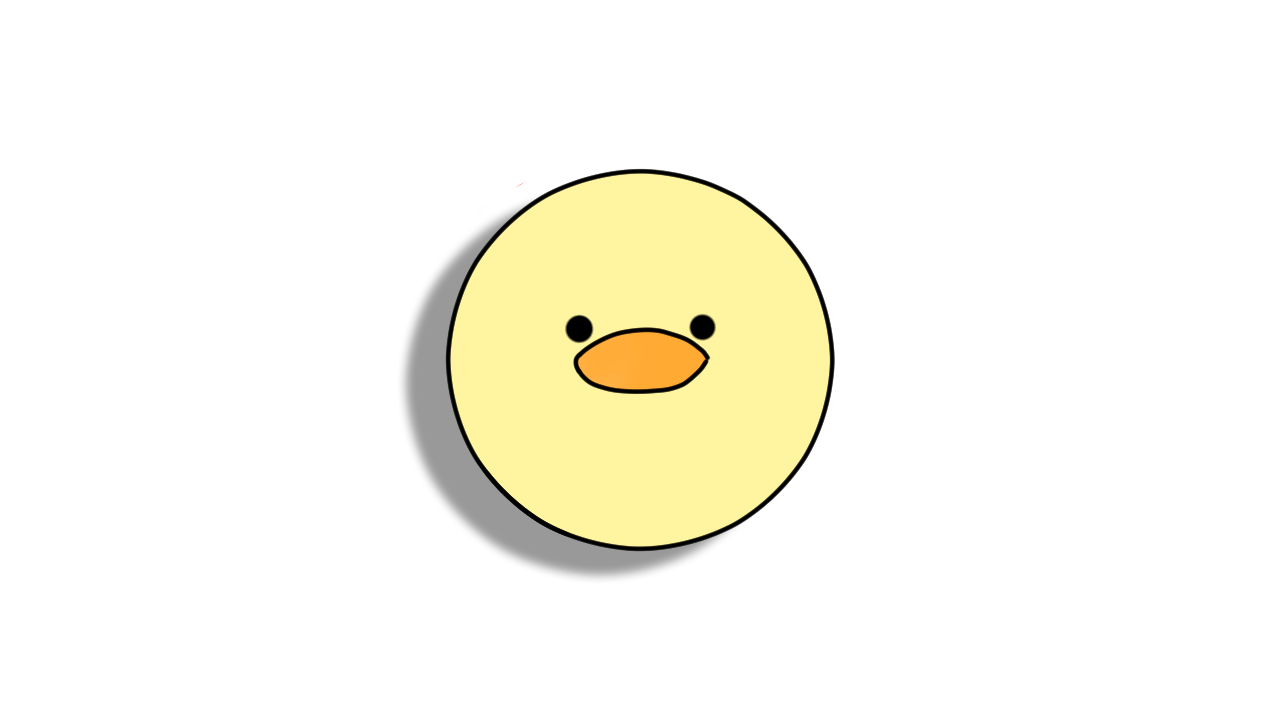
【シャドー】の適用方法
シャドー適用方法は2パターン存在します
- 特定のオブジェクトに追加する
- 単独で作成する
特定のオブジェクトに追加する
シャドーを追加したいオブジェクトの設定ダイアログを選択します
設定ダイアログの右上に表示されている『十』ボタンをクリックし表示されるフィルタ効果のなかから【シャドー】をクリックしします
今回は見本として『円(図形)』オブジェクトに【シャドー】を追加してみました
この方法で【シャドー】を追加する場合はタイムライン上は以下のようになります
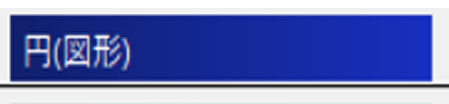
タイムライン上では【シャドー】が適用されているのか確認することができません
オブジェクトの設定ダイアログの下に以下のように【シャドー】が表示さることで【シャドー】が適用していることが確認できます
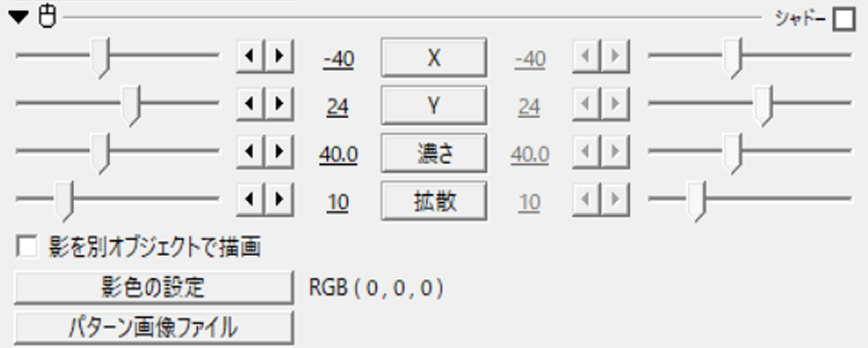
単独で作成する
タイムライン上のなにないもないところで右クリックを行います
『メディアオブジェクトの追加』より『フィルタ効果の追加』を選択し『シャドー』をクリックします
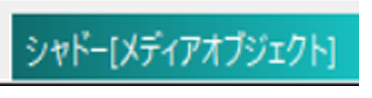
この方法で『シャドー』を適用させるとタイムライン上では以下のように表示されます
【シャドー】をつけたいオブジェクトの下に配置するようにしましょう
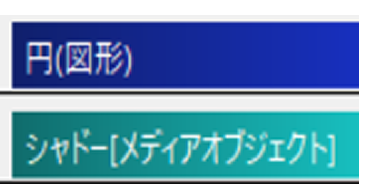
シャドーの設定ダイアログ
シャドーの設定項目は以下のようになっています
- X
- Y
- 濃さ
- 拡散
- 影を別オブジェクトで描画
- 影色の設定
- パターン画像ファイル
X、Y
影の位置を調整する項目です
初期設定ではXは『-40』、Yは『24』に設定されています
Xの数値を調整することで左右に、Yの数値を調整することで上下に影を調整することができます
数値変更は―200から200にまで設定することができます
ちなみに直接入力に限り―1000から1000までに設定することができます
Xはプラス方向に数値を設定すると右に、マイナス方向に数値を設定すると影を左に移動することができます
Yはプラス方向に数値を設定すると影は下に、マイナス方向に数値を設定すると上に影が移動します
濃さ
影の濃さを調整することができます
初期設定では『40』に設定されています
数値は0から100までに設定することができます
数値を上げるほど影は濃くなります
拡散
影のぼやけ具合を調整する項目です
初期設定では『10』に設定されています
数値は0から50まで設定することが可能です
ただし、直接入力にかぎり500まで設定することが可能です
数値を上げるほどに影がぼやけて数値を下げるほどに影がシャープにはっきりとした形に表示されます
影を別オブジェクトで描画
適応されることによって影がひとつのオブジェクトとして描画されます
初期設定では『チェックなし』です
チェックをつけることによって影が別オブジェクトとして描画されます
チェックなしとの状態とありの状態を比較してみましょう
チェエクなしのほうは影とオブジェクトが一体化していますが、チェックありだと影は影を中心に動くようになります
影色の設定
影の色を変更することができる項目です
初期設定では『RGB(0,0,0)』に設定されています
設定ダイアログ上の『影色の設定』をクリックすることによってカラーパレットが表示されるのでこのカラーパレットから好きな色を選択することによって影色を決めることができます
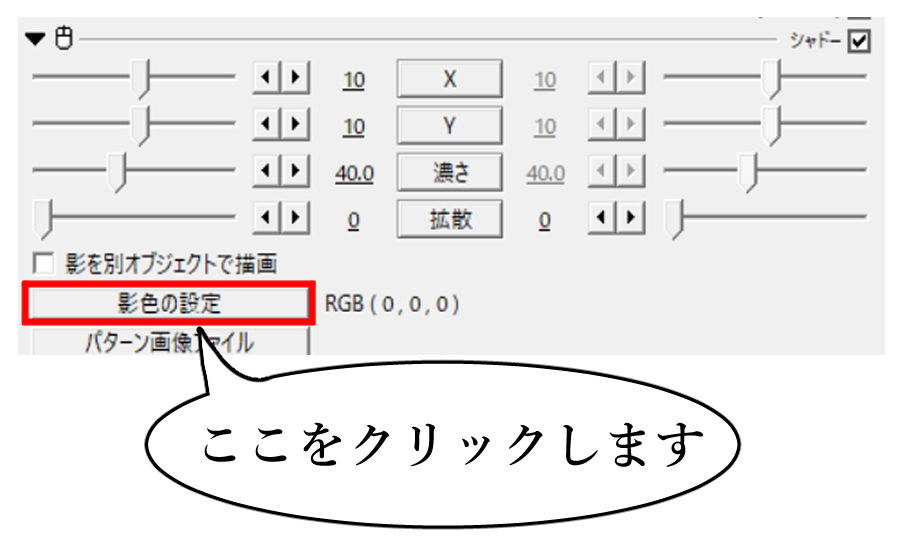
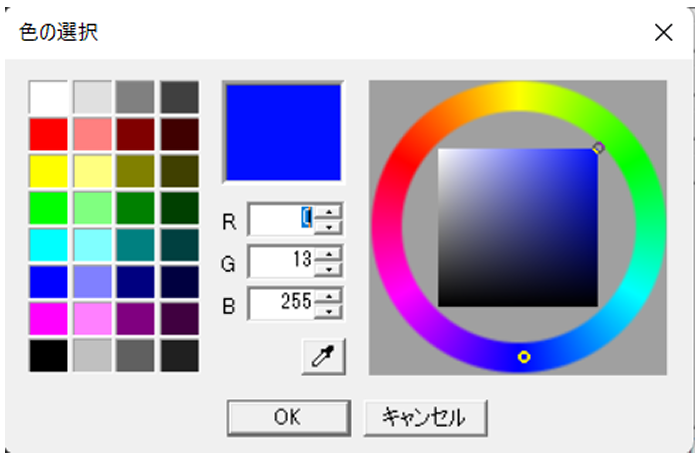
あくまで影の色ですので各項目の数値によっては選択した色よりも薄めに表示されます
パターン画像ファイル
影を読み込んだ画像で作成することができる項目です
ご自身でもお好みの画像素材を準備して影を作成することができます
例えば以下のような画像を適用させることで
このような影を作成することができまます
シャドーを使った表現
フォトフレーム表現
こちらのフォトフレーム表現にも今回紹介した【シャドー】が使用されています
【シャドー】のまとめ
いかがでしたか?
今回はAviUtlに初期の段階から搭載されているシャドーについて紹介しました
ぜひ興味のある方はこの機会にシャドーの使い方をマスタ―氏てみてください




コメント