ペイントソフトCLIP STUDIO PAINT PROでは自分で作成した素材を【CLIP STUDIO ASSETS】に公開することができます
なお条件を満たせば素材の公開は誰でも行うことができます
素材を公開することによってCLIPPYを貯めることもできるので興味があり方はぜひご自身でも素材を公開してみてください
なお素材の自作方法についてはこちらでまとめています
本記事の内容をご理解いただくと以下の内容が分かります
- 素材を公開する条件
- 素材を公開する手順
- 素材を公開する際に気をつけること
なお今回はCLIP STUDIO PAINT PROを使用しての内容となります
がCLIP STUDIO PAINT EXご利用の方も同様の操作方法となっています
それではさっそく内容に入ります
素材を公開する条件
素材を公開する前に知っておきたいことのひとつは公開する素材の条件です
【CLIP STUDIO ASSETS】で公開することができる素材は自分で作成したオリジナル素材のみとなっています
他の方の作品や素材をカスタマイズしたものも公開はできないのでお気をつけください
著作権フリーや商用利用可となっている作品等を取り入れるのもNGです

詳しくは【CLIP STUDIO ASSETSサービス利用規約】【投稿及び行動のガイドライン】をご参照ください
ふたつめの条件は自作した素材を登録するにはCLIP STUDIOの会員登録を行っていてログイン状態である必要があります
まだCLIP STUDIOの会員登録していない方ははこちらから登録可能です
最後に素材を公開する条件としてインターネットが使用できる環境下であることが必要になります
オフラインの状態ですとそもそも【CLIP STUDIO ASSETS】にアクセスすることができません
素材公開前に必ずネット環境を整えるようにしましょう
【CLIP STUDIO ASSETS】に素材を公開する手順
- 【CLIP STUDIO 】を起動
- 素材フォルダから公開したい素材を選択
- 『素材管理』画面で『ASSETSへ公開する』を選択します
- 『サムネイル』や『解説・使用例』などの必要事項を入力
- 【公開設定】を設定する
なお、自作した素材を登録するにはCLIP STUDIOの会員登録を行っていてログイン状態であることとインターネットが使用できる環境下であることが必要になります
【CLIP STUDIO 】を起動
自作した素材の公開は【CLIP STUDIO 】から行います
このアイコンです
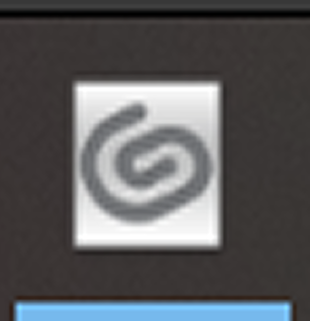
CLIP STUDIOの項目にある『素材管理』のボタンをクリックします
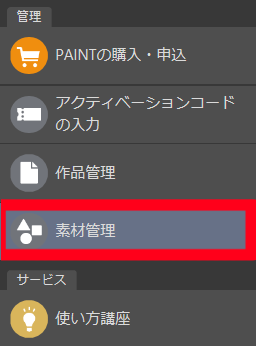
素材フォルダから公開したい素材を選択
公開したい素材を選択してダブルクリック行うまたは『メニュー表示』を表示させます
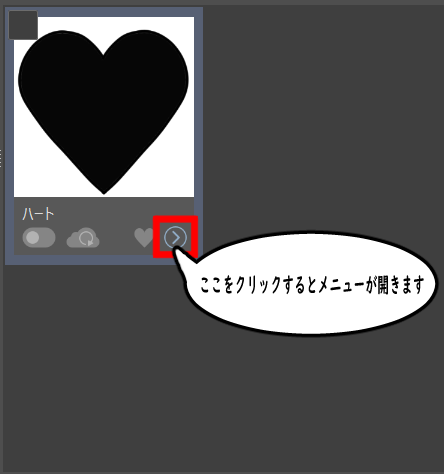
メニューの中から『素材管理』をクリックします
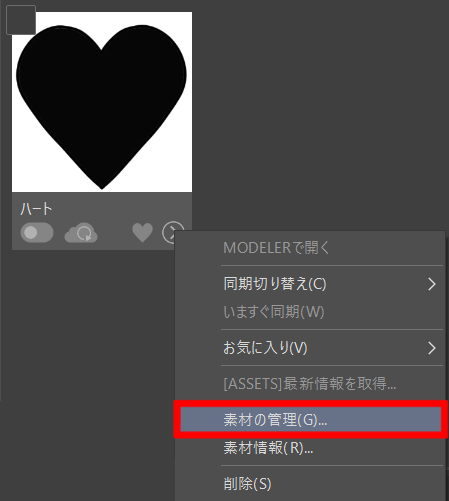
『素材管理』画面で『ASSETSへ公開する』を選択します
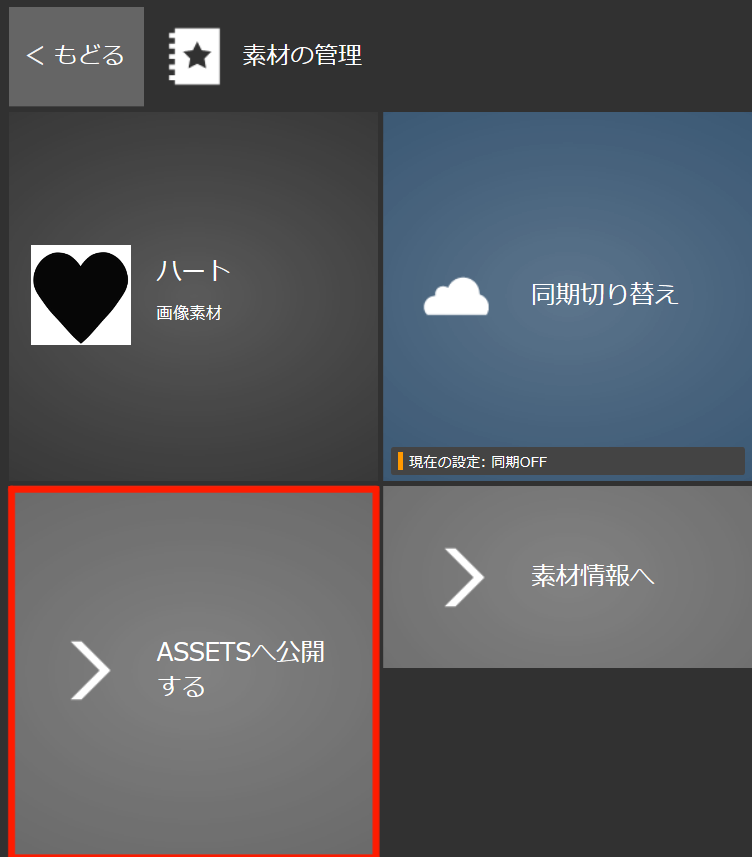
『サムネイル』や『解説・使用例』などの必要事項を入力
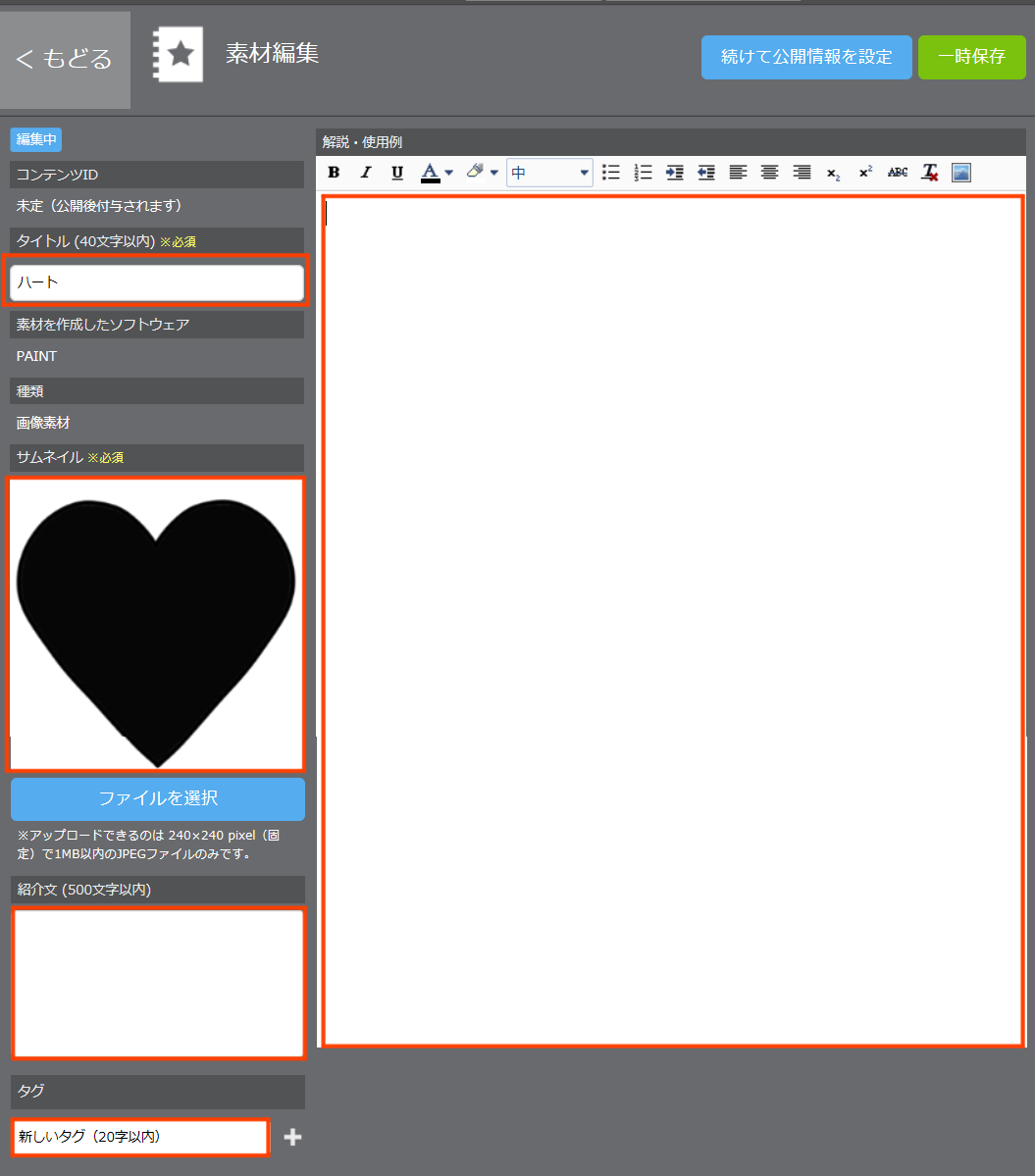

素材を公開する上で必要な情報を入力します
- 『タイトル』は素材の名称になります
- 『サムネイル』
- 紹介文
- 素材タグ
- 解説・使用例
サムネイル

『サムネイル』は素材の顔となるアイコンです検索の際に表示されます
自動登録されますが自分で用意した画像に差し替えることも可能です
なお、画像やイラストのサイズは横幅550ピクセル以内にした方が見栄えが良いようです
素材タグ
『素材のタグ』素材を検索する際に重要です。分かりやすいタグ付けをするとその分多くの人に見てもらえます
『解説・使用例』については具体的にどのように素材を使用することを推奨するかを文章だけでなく画像やイラストをいれて詳しく説明することができます
作業の中断
右下の『一時保存』をクリックするとここまでの作業を保存することができます
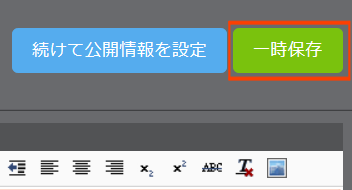
なお作業を再び開始するときは該当する素材を『素材管理』から選び『ASSETYSへ公開する』を選択することで中断していたところから作業を再開することが可能です
入力がすべて完了
入力がすべて完了したら『続けて公開情報を設定』を選択します
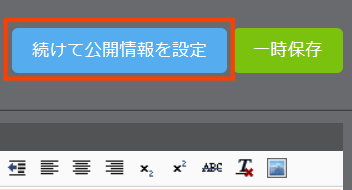
【公開設定】を設定する
【公開設定】で決める項目は以下の5つです
- 公開する素材を無料にするか有償にするか
- 有償の場合のCLIRRY
- 対象ソフト
- レーディング
- 素材出品についての最終確認
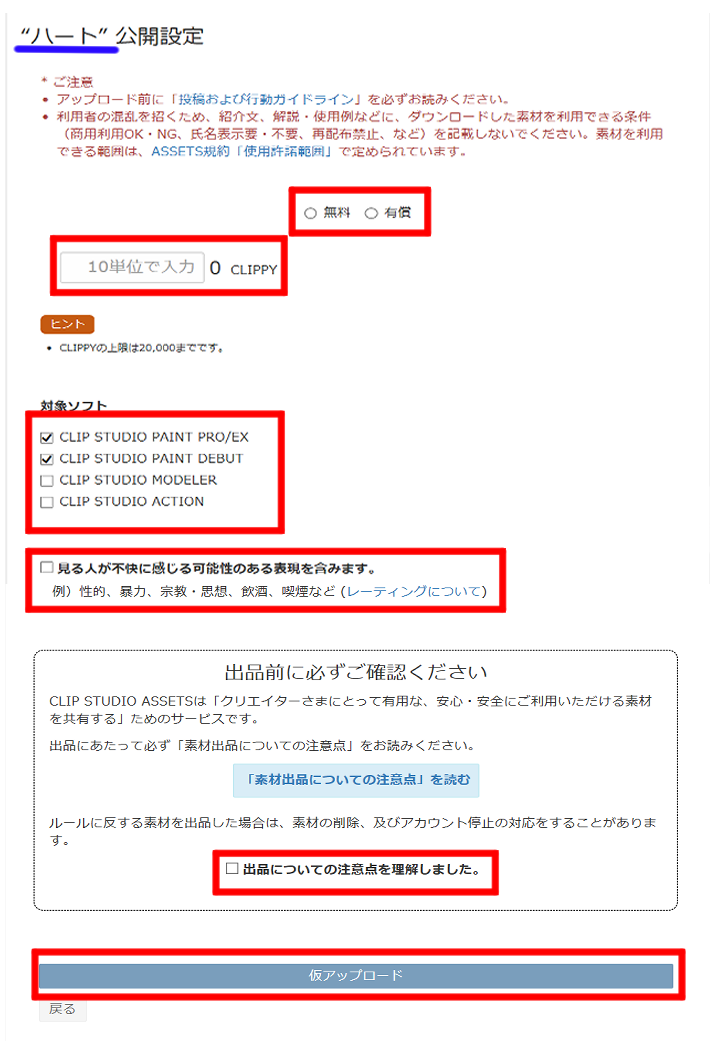
有償の場合のCLIPPY
CLIPPYは10単位で設定でりるようになっています
初期の状態は0になっていて0はそのまま固定になっています有償にする場合は入力項目に数字を入力していきます
入力項目に『1』を入力することで必要CLIPPY数は『10CLIPPY』ということになります
有償の場合のCLIPPYの設定は最低設定は『10CLIPPY』となります
なお、最高額の設定は『20,000CLIPPY』になります
対象ソフト
【公開設定】を開いた時からあらかじめ素材が適応しているものにはチェックが入った状態で表示されます
基本的にはそのまま何もせずにスルーしてOKです
レーディング
レーディングの設定が必要な場合にはこの項目にチェックを入れる必要があります

チェックが必要かどうかはこちらで確認をしてください
素材を公開する際に気をつけること
素材の種類
ブラシ素材を公開しようと思っていたにも関わらず間違えてブラシの先端画像を公開してしまうミスが割と多いです
素材の種類を確認することを忘れないようにしましょう




コメント