今回はイラストペイントソフトCLIP STUDIO PAINT PROの便利機能のひとつである境界効果について紹介します
本記事の内容をご理解いただくと以下のように表現が可能になります
- テキストにフチをつけれるようになる
- 線にフチをつけれるようになる
- 背景を描く際に便利
- 小物を描く際に便利
です
ぜひ興味がある方はこの機会に境界効果を試してみてください
- 境界効果のつけ方
- 境界効果の設定の変更方法
- 境界効果の具体的な使用例
なお今回はCLIP STUDIO PAINT PROを使用しての内容となります
がCLIP STUDIO PAINT EXご利用の方も同様の操作方法となっています【CLIP STUDIO】【境界効果】
境界効果のつけ方
手順
- レイヤープロパティの【境界効果】のアイコンをクリック
- レイヤープロパティが以下のような表記になるので【フチ】が選択されていることを確認
- 色の設定を行う
- フチの色は初期設定では白色になっています
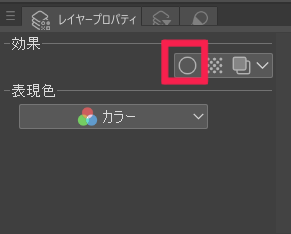

背景が白色の際に変化に気づかないことがあるのでお気をつけください
以下の部分をクリックすると色の設定画面が表示されます
好きな色のところでクリックすることで色が選択されます
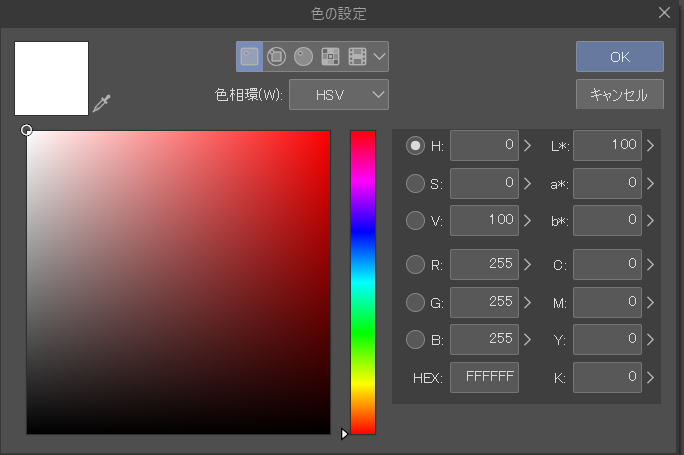
実は色の変更は適用後にも行うことが可能です
変え方はフチの色のところをクリックするだけです
注意点として同じレイヤーにあるものは全て変更後の色になってしまいます
色を分けたい場合にはレイヤーも分ける必要があります
境界効果を使いこなせるようになると一度に2色の表現が可能になります
境界効果効果は後から設定することも可能です
境界効果の設定の変更方法
初期設定の色が白ですが初期設定のを他に色に変更することはできないのですか?
可能です
手順は以下
- [レイヤープロパティ]パレットで【境界効果】をONにする
- [フチの色]を初期設定にしたいの色に変更
- [レイヤープロパティ]パレットの左上にある[メニュー表示]をクリック
- [レイヤープロパティ]を初期設定に登録ダイアログにて[フチ]にチェック
- OKボダンをクリック
この境界効果の機能をいかして実際にどのような場面で使用するのか見ていきましょう
境界効果の具体的な使用例
テキストに使用

レイヤープロパティーの中にある【境界効果】はイラスト表現以上にテキスト表現の際にとても便利です
境界効果を利用することによってテキストが見やすくなります
格子を描く際に使用
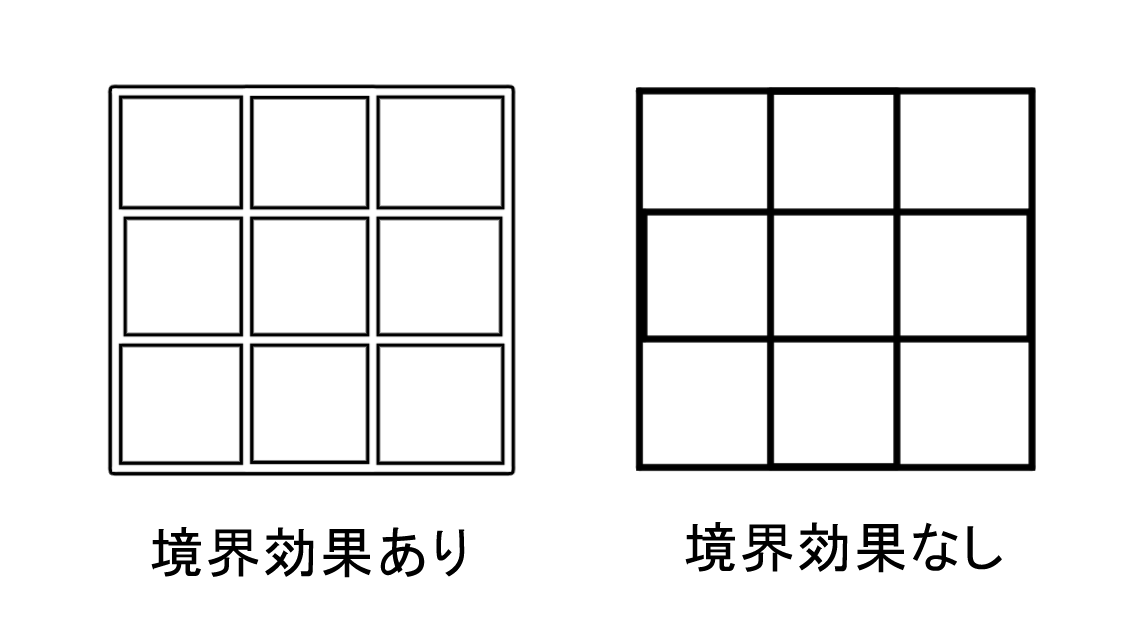
線の色を白、フチの色を黒にすることによってこのような格子簡単に描くことができます
筆圧をオフにして平行定規を使用すると楽に描けます
ちなみに筆圧をオフにする方法はここです
キャラクターの周りを囲む
このように境界効果の機能によりキャラクターの周囲をかくもことが可能です
ちなみに選択範囲ツールを用いてフチ取りをすることもできます
- 選択範囲ツールで選択範囲を作成します
- フチ取りたい色を選択します
- 左上の[編集]の項目から[選択範囲をフチ取り]を選択します
- [選択範囲をフチ取り]ダイアログが表示される
- [外側に描画]にチェックをつける
- [境界の描画方法]・[線の太さ]を設定
- [ok]ボタンをクリック
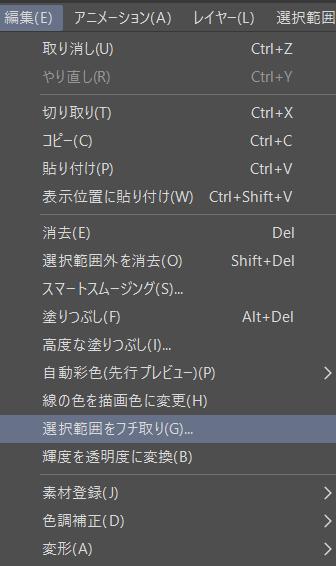

なお注意点として

左上の[編集]の項目から[選択範囲をフチ取り]を選択するには事前に選択範囲を決めていないとクリックできない仕様になっていますのでご注意ください
衣類や小物を描く
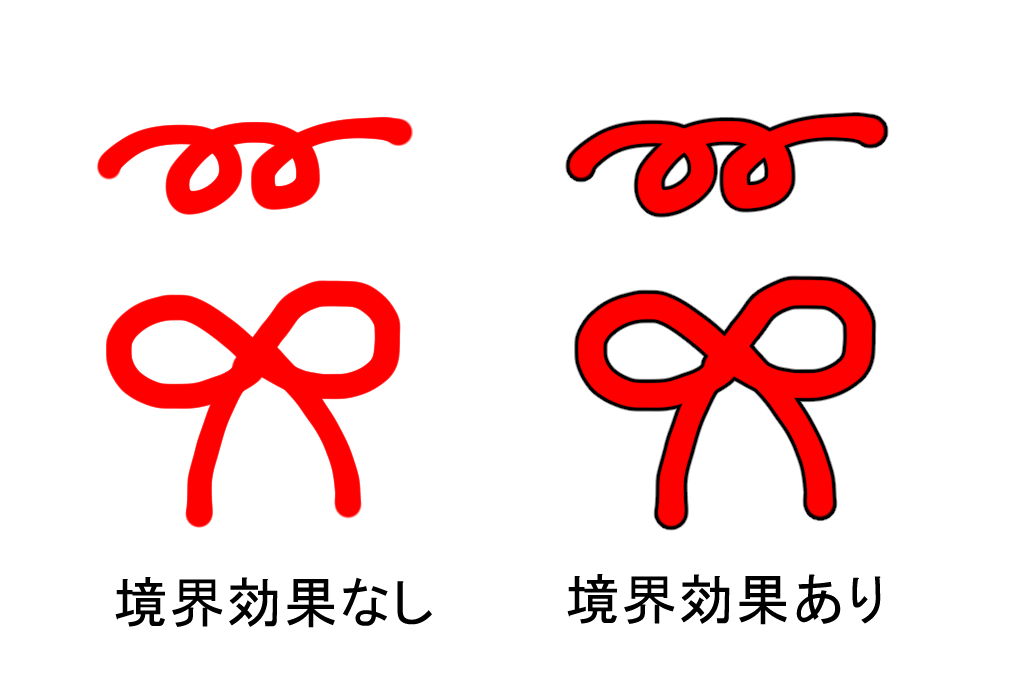
アクセサリーや靴紐などに描く際に一度に2色表現ができるため境界効果はとても便利です
まとめ
いかがでしたか?
今回はクリスタの【境界効果】について紹介しました
みなさんも制作に際にぜひ境界効果をつかってみてください




コメント