今回はAviUtlのタイムライン上に動画、画像、音楽素材を追加する方法をご紹介します
AviUtlでは拡張編集pluginの機能を利用することによってタイムライン上に動画や画像、音楽素材を追加して編集することが可能になります
拡張編集pluginで編集を行う際には必ず理解していなければならないことでもあるのでぜひこの機会にお読みください
なお本記事の内容は拡張編集pluginが導入されていることが前提になっています
もし、まだ拡張編集pluginが未導入の場合はこちらの記事をご参照ください
動画、画像、音声素材を追加する手順は基本どれも共通しています
今回は動画素材をタイムライン上に追加する方法を例にして手順などを説明していきます
- 動画素材をタイムライン上に追加する方法
- 動画素材を追加する際の注意点
- タイムライン上に素材を追加する方法のまとめ

それではさっそく内容にはいります
【AviUtl】タイムライン上に動画・画像・音楽を追加する方法
動画素材をタイムライン上に追加する方法
動画素材をタイムラインに追加する手順は以下のようになっています
動画の追加読み込みを行う方法
- 拡張編集プラグイン(タイムライン)を表示させる
- 読み込みたい動画ファイルをタイムライン上にドロップ&ドロップ
- 動画の読み込みが完了するとタイムライン上にオブジェクトが出現する
動画の追加読み込みを行う際は
AviUtlを起動させた際に拡張編集プラグイン(タイムライン)が表示されていない場合は最初に表示される必要があります
もし非表示のまま素材を読み込んでしまうと拡張編集プラグイン編集ではなくメインウィンドウでの編集となってしまうのでご注意ください
登録済みの動画の前後にドラッグ&ドロップすることで同じレイヤーに動画を追加することができます
もし動画と動画の間に空白ができてしまっている場合ドラッグしながらオブジェクトを動かして空白をなくすこともできます
動画素材を追加する際の注意点
最初に読み込むを行う方法
タイムライン上に何もない状態で動画をドロップ&ドロップすると以下の様な[新規プロジェクトの作成]の画面が表示されます
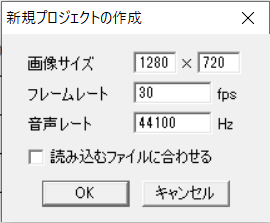
読み込みファイルの大きさを完成動画の大きさにしたい場合には[読み込みファイルに合わせる]のチェックボックスにクリックしてチェックをつける必要があります
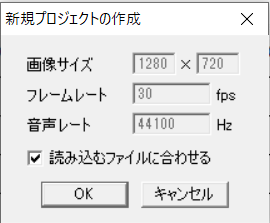
音声オブジェクトの出現
タイムライン上に何もない状態で動画素材を読み込むと必ずレイヤー1に映像、レイヤー2に音声が配置されるようになります
音声がない動画であっても必ず動画素材の場合は必ず音声オブジェクトが出現します
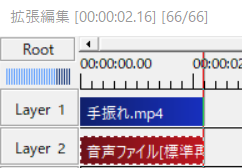
音声オブジェクトを削除してしまうと動画の映像部分にあたるオブジェクトも一緒に削除されてしまうのでご注意ください
もし動画の音量をなくしたい場合は音声オブジェクトの音量を0にする必要があります
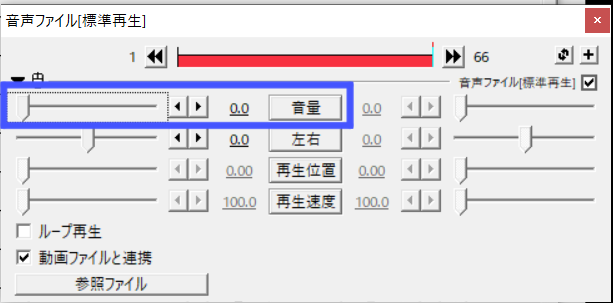
なおレイヤーを移動させたい場合にはドラッグ&ドロップすることにレイヤーは動かす事ができます
動画の読み込みができない
実はAviUtlは初期設定の状態ではファイル形式がほとんどです
じゃ読み込みはあきらめるしかないのですか?
ご安心くださいプラグイン【L-SMASH Works】を導入することにより解決します
【L-SMASH Works】を導入することにより【MP4 】形式など馴染みにあるファイル形式をAviUtlで読み込み編集ができるようになります
もしまだ【L-SMASH Works】を導入していない方はこちらの記事から導入を行ってください
タイムライン上に素材を追加する方法のまとめ
いかがでしたか?
今回はタイムライン上に素材を追加する方法についてまとめました
拡張編集をするうえでタイムライン上に素材を読み込み、追加をさせることは動画編集では必要な事項です
ぜひこの機会に習得してみてください






コメント