今回は無料モデリングソフトBlenderオブジェクト等の選択方法について紹介します
本記事の内容をマスターするとオブジェクトを選択がどういうことか分かるだけでなく、一度に複数のオブジェクトを選択することができるようになり作業効率をあげることができます
ぜひ興味がある方はこの機会に内容を確認してみてください
- 『選択する』とはどういう状態か
- 選択をする方法
- 複数選択とは
- 複数選択する方法
- 選択を解除する方法

それではさっそく内容にはいります
『選択する』とはどういう状態か
『選択』という操作はオブジェクトならば以下のようにオレンジ色に囲まれている状態つまり『アクティブな状態』になることを指します
【3Dビューポート】上でオブジェクトを選択すると以下のようになります
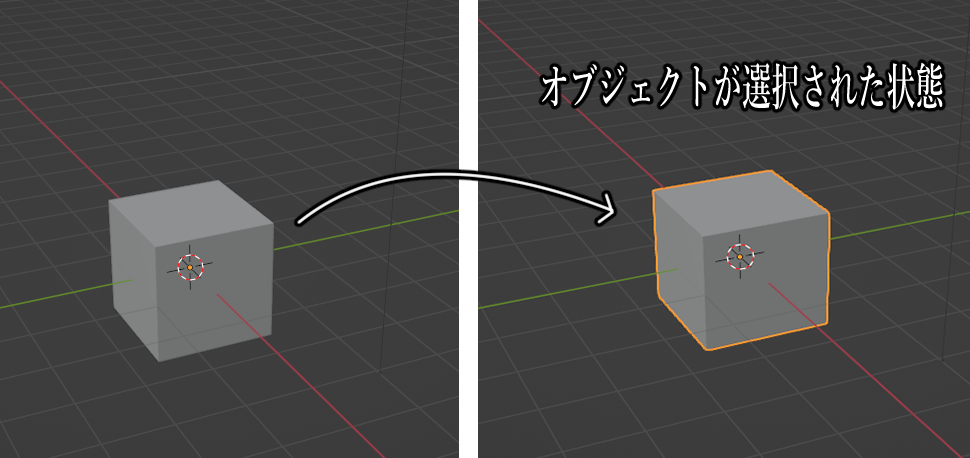
【アウトライナー】上で選択すると以下のようになります
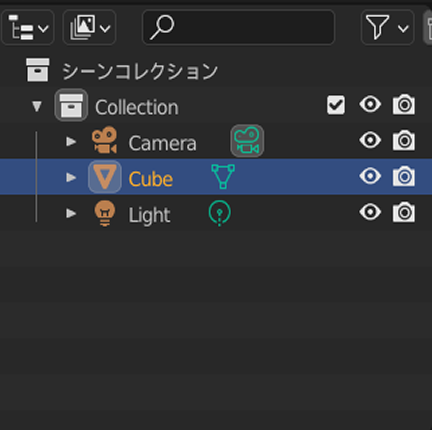
オレンジ色になっている状態これが『選択』という状態です
ちなみオブジェクトの選択は【オブジェクトモード】で行います
もし【編集モード】になっている場合は『Tab』キーをおして【オブジェクトモード】に切り替えるようにしましょう
複数の選択とは
複数のオブジェクトを1度に選択する方法について紹介します
Blenderでは通常ひとつのオブジェクトの選択をすると他のオブジェクトの選択は解除されてしまいます
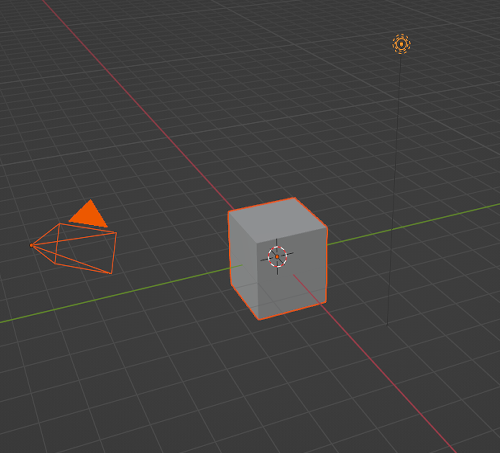
今回は作業効率を上げるためにぜひ複数のオブジェクトを1度に選択する方法をマスターしてみてください
複数のオブジェクトを1度に選択する方法の種類
- 【Shift】キーを使う方法
- ツールバーの【アイコン】を使う方法
- 投げ縄ドラックを使う方法
【Shift】キーを使う方法
複数のオブジェクトを選択する方法はいたって簡単です
【3Dビューポート】上でオブジェクトの選択をする際に【Shift】キーを押しながら選択すればOKです
これにより複数のオブジェクトが1度に選択されているアクティブな状態になります
ツールバーの【アイコン】を使う方法
ツールバーの1番上のアイコン以下のクリックした状態で
オブジェクトの選択を行えば1度に複数のオブジェクトを表示されることが可能です
なおもし【ビューポート】上にツールバーが表示されていない場合は【ビューポート】の【ビュー】からツールバーを選択することで表示できます
ツールバーについての詳細はこちらでご確認ください

投げ縄ドラックを使う方法
投げ縄選択をするにはキーボードを使用していきます
【Ctrl】キー+右ドラックをすることによって以下のように任意の範囲を取り囲むように選択することが可能になります
選択を解除する方法
選択解除は他のオブジェクトなどをクリックすると解除されるのですが
【3Dビューポート】上での解除方法も念のため知っておいてください
操作はとても簡単です
【3Dビューポート】のメニューのから『選択』をクリックして表示される項目から『なし』を選択するだけでOKです
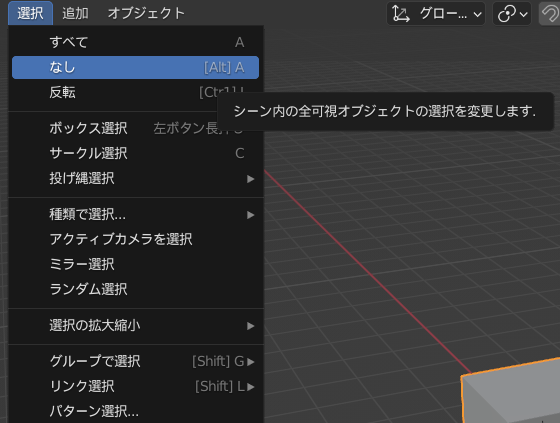
どんな時に複数のオブジェクトを選択すると効果的か
合わせて知っておきたい機能
まとめ
いかがでしたか?
今回はBlenderの基本操作のひとつ、選択方法について紹介しました
Blenderでの3Dモデリング上達の近道は創作を行いつつ基本操作をしっかり覚えることです
今回学んだ選択方法についても早めにマスターしてしまいしょう


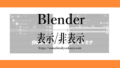

コメント