今回は無料動画編集ソフトAviUtlにおける【時間制御】オブジェクトの使い方について紹介しまう
【時間制御】オブジェクトが使用できるようになると以下のことがAviUtl上で行えるようになります
- 【時間制御】配置区間での『倍速表現』
- 【時間制御】配置区間での『逆再生』
- 【時間制御】配置区間での『繰り返し再生』
- 【時間制御】配置区間での『コマ落ち再生』
です
興味がある方はぜひこの機会に時間制御オブジェクトの使い方を覚えてみてください
- 【時間制御】オブジェクトの追加方法
- 【時間制御】の設定ダイアログ
- 【時間制御】の具体的な使い方
- 【時間制御】のまとめ
【時間制御】オブジェクトの追加方法
【時間制御】オブジェクトはタイムライン上の何もないところで右クリックして『メディアオブジェクトの追加』にカーソルを合わせる子ことによって表示される『時間制御』をクリックすることによって追加することができます
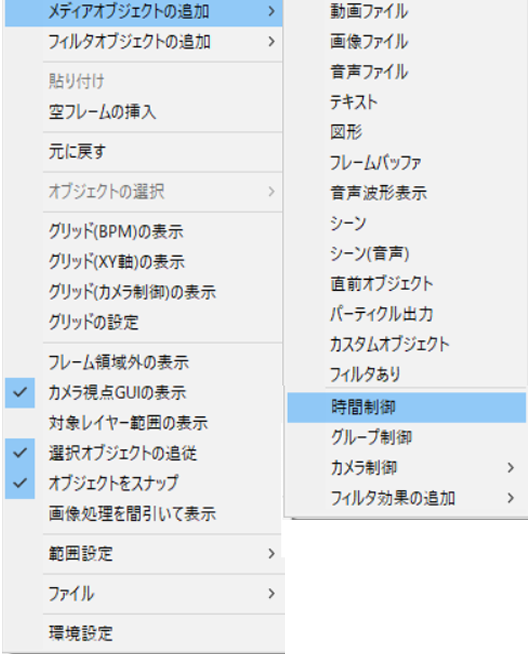
『時間制御』オブジェクトはタイムライン上では以下のように表示されます
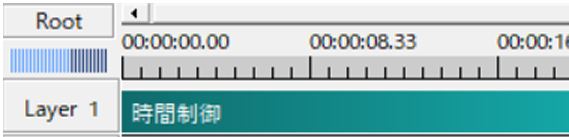
『時間制御』は以下のように『時間制御』オブジェクトにある箇所のみが適用範囲とされています
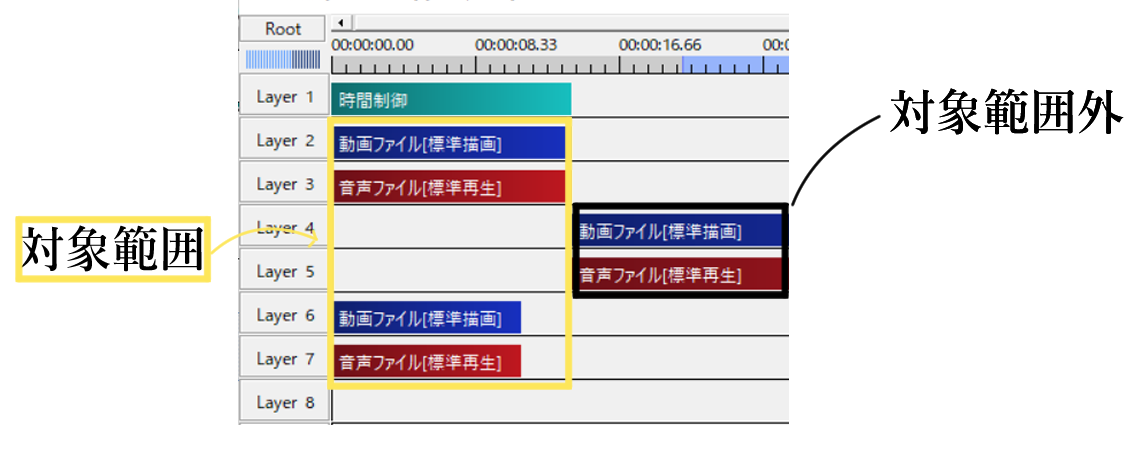
つまり適用したい箇所に合わせて【時間制御】オブジェクトの長さを調整する必要があります
【時間制御】の設定ダイアログ
タイムライン上に表示される【時間制御】オブジェクトをクリックすることで以下のような【時間制御】の設定ダイアログが表示されます
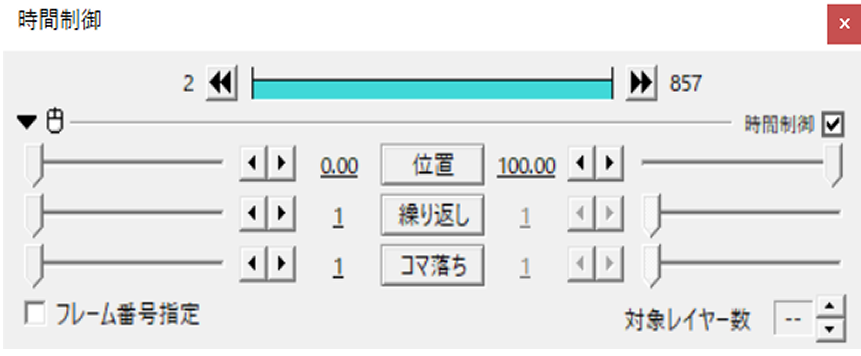
位置
オブジェクトの時間経過の割合(%)を調整する項目です
デフォルトでは『0から100』になります
例えば
0(%)から100(%)の場合は通常と同じように移動
50(%)から100(%)の場合時間制御下のオブジェクトが50(%)の位置から100(%)の位置まで再生されるという感じです
繰り返し
オブジェクトの時間経過を指定した回数だけ繰り返すことをしてできる項目です
デフォルトでは『1』に設定されています
『3』と入力すると3回繰り返します
コマ落ち
オブジェクトの時間制御をコマ落ちさせたようにカクカクさせることができる項目です
デフォルトでは『1』に設定されています
フレーム番号を指定
デフォルトではチェックが入っていません
チェックをつけることによって『位置』の数値をフレーム数で指定できるようになります
『フレーム指定』にチェックを入れた状態で
- 『位置』を600から1000と指定
- 『繰り返し』を3に指定すると
【時間制御】オブジェクト適用範囲のオブジェクトの600フレームから1000フレーム目までが3回繰り返して再生されるという意味になります
対象レイヤ―数
適用するレイヤー範囲を指定することができます
デフォルトでは空欄なっています
空欄の状態では【時間制御】オブジェクトの下にあるすべてのオブジェクトが【時間制御】の適用下になります
例えば対象レイヤーを数値を『4』と指定すると【時間制御】オブジェクトから数えて4つのレイヤーが【時間制御】の適用範囲になります
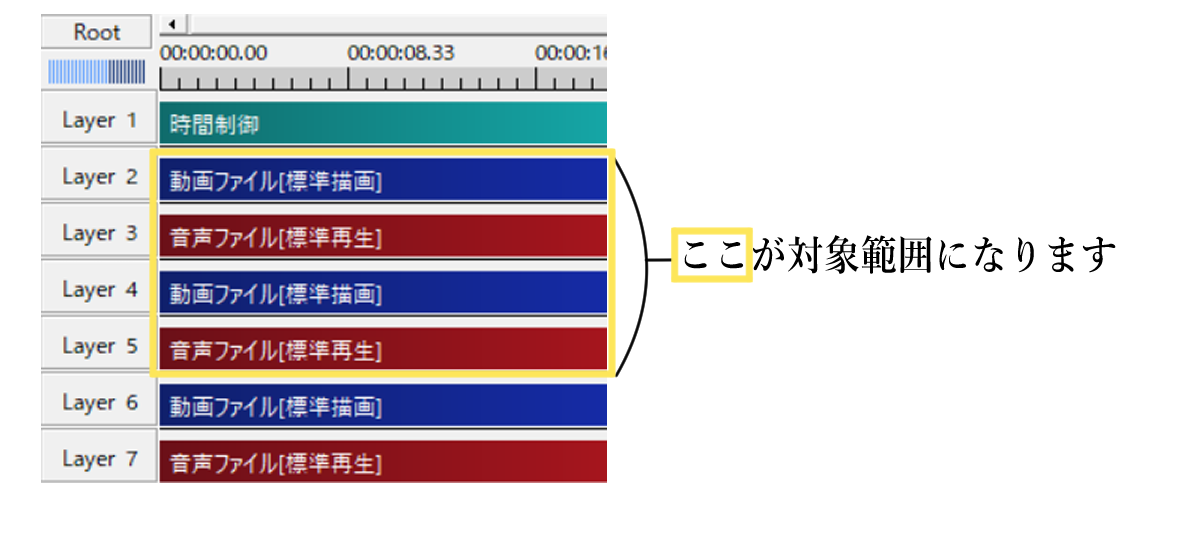
【時間制御】の具体的な使い方
2倍速表現
- 『位置』は0から100
- 『繰り返し』は2
- 『コマ落ち』は1
- 『フレーム指定』はチェックなし
この場合【時間制御】の対象オブジェクトは2倍速で再生されます
逆再生表現
『位置』を100から0に移動すると時間制御が適用されている区間内が逆再生されます

PVなどで見逆再生の演出は『時間制御』を使用していたんですね!
繰り返し表現
- 『位置』を0から50に移動する
- 『繰り返し』を『3』
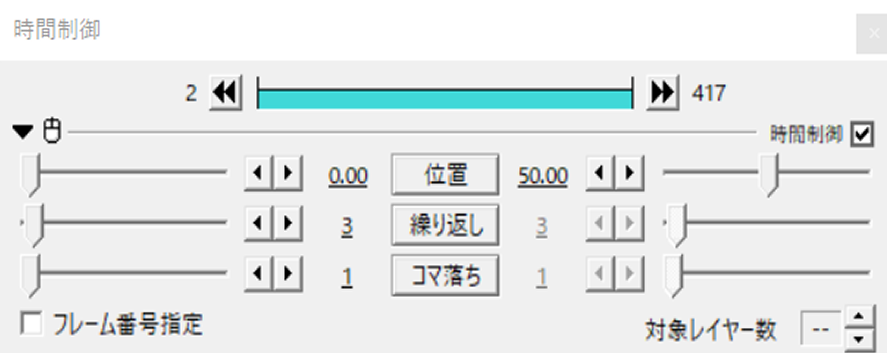
このように設定することによって時間制御が適用されている区間
この動画の半分までの長さが3回再生されるという演出になります
コマ落ち表現
『コマ落ち』の数値を2に設定すると2フレームごとにカクカクして再生されるようになります
30fpsに設定されている場合は15fps分ひかれて再生される
60fpsに設定されている場合は30fps分ひかれて再生されます
時間制御のまとめ
いかがでしたか?
今回はAviUtlにおける【時間制御】オブジェクトについて紹介しました
【時間制御】を使用できるようになる今まで紹介したAviUtl表現をさらに素敵に編集することが可能になります
ぜひ興味のある方この機会に【時間制御】オブジェクトを使用してみてください




コメント