今回は無料動画編集ソフトAviUtlを使用してランダムに落ちてくる文字の表現を紹介します
本記事の内容をご理解いただくと以下表現が可能になります
なお、こちらの表現はUndoFishi氏のイージングスクリプトと93氏の作成スクリプトDelay個別@DelayMoveを使用しています
まだ導入していない方はさきにこちらをご覧ください
- ランダムに落ちてくる文字表現の構造
- ランダムに落ちてくる文字表現の手順
- ランダムに落ちてくる文字表現のまとめ

それではさっそく内容に入ります
ランダムに落ちてくる文字表現の構造
冒頭の動画のタイムラインは以下のような構造になっています
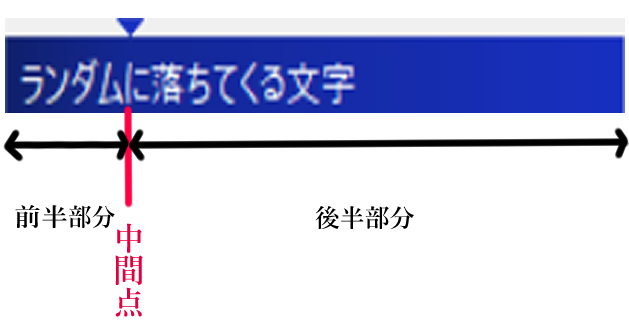
中間点を設けることによってひとつのテキストオブジェクトであるにも関わらず動きに変化を持たせることができるのが特徴です
- テキストオブジェクトの作成
- テキストオブジェクトにアニメーション効果【Delay個別@DelayMove】を追加
- テキストオブジェクトに中間点を作成
- テキストオブジェクトの数値を調整
テキストオブジェクトの作成
タイムライン上の何もないところで右クリック『メディアオブジェクトの追加』より『テキスト』を選択します
テキストオブジェクトの『文字毎に個別のオブジェクト』にも必ずチェックマークをつけるようにします
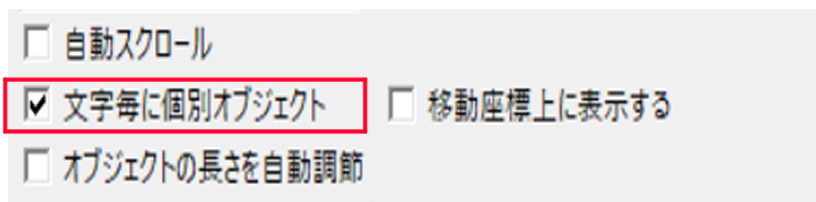
表示したい文字数に合わせてテキストオブジェクトの長さを調節しないとすべてのオブジェクトが落下せずに終わってしまうので注意です
今回はオブジェクトの長さが『3.5秒』になっています

ちなみに今回使用しているのフォントは『GN-キルゴUかなO』です
テキストオブジェクトにアニメーション効果【Delay個別@DelayMove】を追加
Delay(個別)@Delay Moveの数値項目
Delay個別@DelayMove
- Delay →165.0(移動なし)
- Random →60.00(移動なし)
- 時間ブレ→0.0(移動なし)
- Order →0(移動なし)

randomの数値を『0』にすると前からの規則正しい落下になります
テキストオブジェクトに中間点を作成
テキストオブジェクトを選択した状態で右クリックを行う『中間点を追加』を選択します
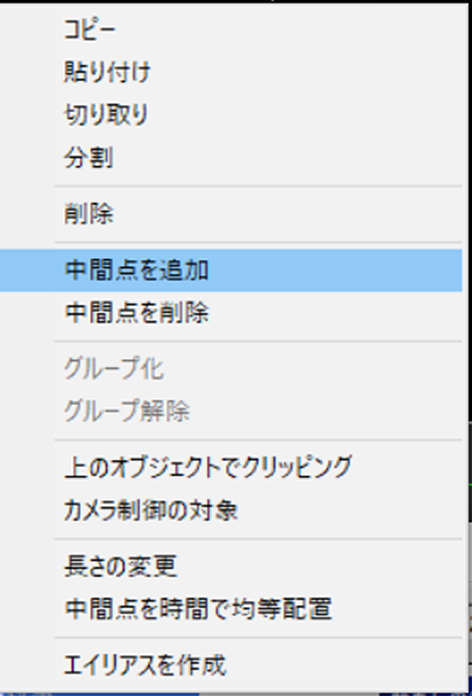
これにより中間点が追加されます
中間点が追加されるとタイムライン上にあるオブジェクトに区切りが発生します
テキストオブジェクトの数値を調整
この部分の設定
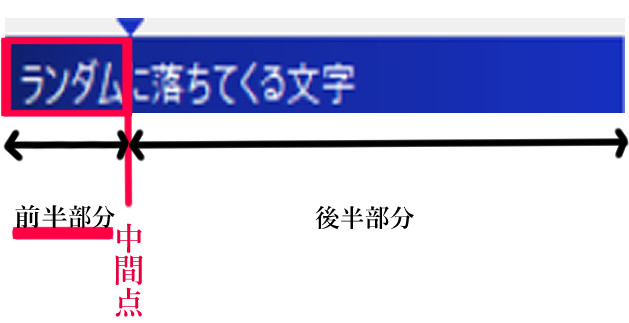
【テキスト】の数値設定
- Y → -600から0.0(イージング39番)
- サイズ → 135(移動なし)
- 文字毎に個別オブジェクト→チャックあり
- 文字色 → RGB(255,255,255)
この部分の設定
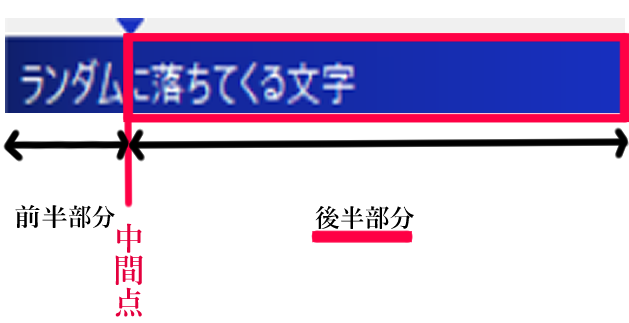
【テキスト】の数値設定
- Y → 0.0から0.0(イージング39番)
- サイズ → 135(移動なし)
- 文字毎に個別オブジェクト→チャックあり
- 文字色 → RGB(255,255,255)
落下はY座標の数値で調整を行っています
この数値の移動を『イージング39番』で表現することによって落下したあとも文字が若干バウンドするような表現になるのがポイントです
ランダムに落ちてくる文字のまとめ
今回は無料動画編集ソフトAviUtlを使用してランダムに落ちてくる文字表現を紹介しました
93氏のDelay個別@DelayMoveを使用することでひとつのテキストオブジェクトであるにもかかわらず時間差で落下する表現が可能になっています
今回は落下を表す際にイージング39番を使用していますが他のイージングの番号でも落下の表現は可能です
イージング39番を使用したときとは違う落下表現となるため興味のある方はご自身でも作成してみてください
また同じイージング39番を使用したとしても中間点の配置を変えることによって表現が変わります
こちらの動画は中間点を真ん中あたりに配置して作成したものです
数値を少し変えるだけでも表現に変化が生じるのでぜひご自身でもいろいろ試してみてください


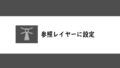

コメント