パース定規の使い方は分かっていてもうまく設置ができない
自分の絵に合わせてパース定規がきちん設置できてるか自信がない
という方に向けにまとめています

特に三点透視図法を描くさいに今回紹介する方法はおすすめです
- パース定規を簡単に設置する方法
- 3D素材を使ったパース定規の設置手順
- 3D素材を使ってパース定規の設置について気になる点
なお今回はCLIP STUDIO PAINT PROを使用しての内容となります
またCLIP STUDIO PAINT EXご利用の方も同様の操作方法となっています
それではさっそく内容に入ります
パース定規を簡単に設置する方法
パース定規を簡単に設置したいのであるならば3D素材を活用することをおすすめします

なぜ3D素材なんですか?

なぜなら3D素材には各々にパース定規が搭載されているからです
そのためパース定規の扱いに慣れていない方はまず3D素材を基準にしてパース定規を設置すると
すばやく正しくパース定規を設置することができます
3D素材をつかったパーツ定規の設置手順
13D素材を画面に追加する
3D素材の画面に追加する方法は複数あります
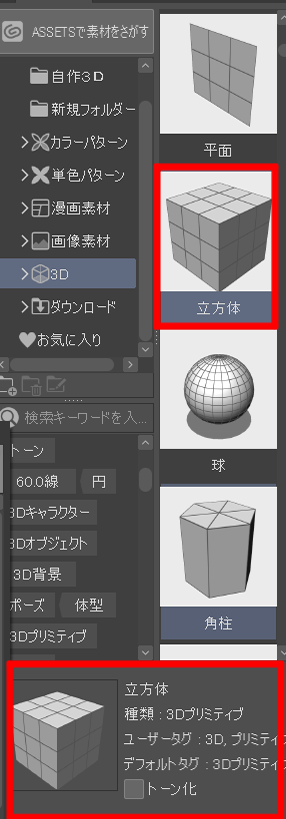
今回はドラッグアンドドロップしました
詳しくはこちらでまとめていますご自身がもっとも追加しやすい方法でおこなってみてください
3D素材が追加されると以下のように画面に表示されます
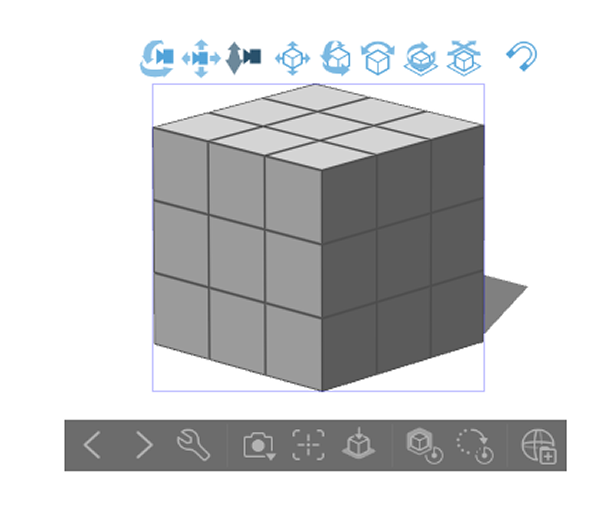
2レイヤーパレットの3D素材の配置されているレイヤーを確認する
3D素材をキャンパス画面上に追加するとレイヤーパレット上では以下のように赤い×印が表示されています
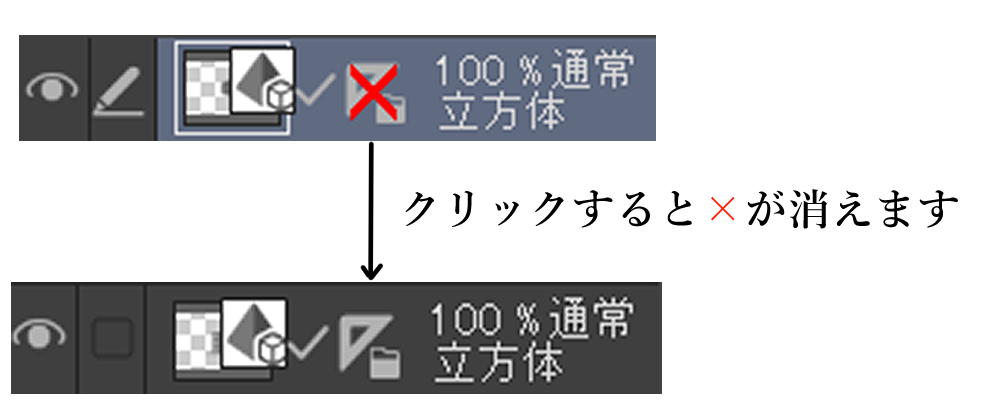
このバツ印をクリックすることで3D素材に搭載されているパース定規が表示されます
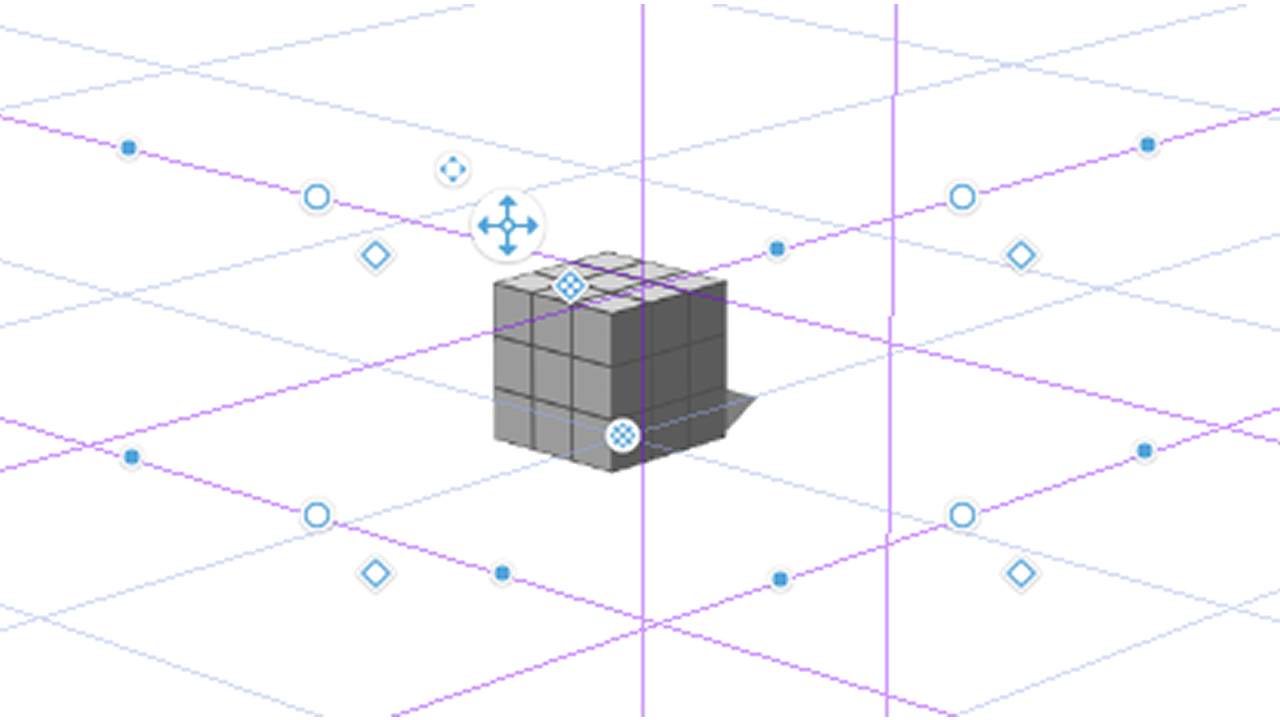
これにより3D素材にどのようにパース定規が設置されているかが確認できるはずです
あとは通常の定規をしようするように定規レイヤーの他にベクターレイヤーなど他のレイヤーを追加させるようにしましょう
3D素材を使ってパース定規の設置について気になる点
今回紹介する方法でパース定規を設置した際につまずくポイントについて以下でまとめています
ぜひ参考にしてください

3D素材を使ってパース定規を設置することはできたのですが線が引けないのはなぜでしょうか?

もし3D素材に沿って線画引けにない場合は「特殊定規にスナップ」という項目が選択されていない場合があります

3D素材はずっと配置していた方がよいですか?

3D素材あくまでパース定規を設置するための目安として今回は使用しています

もし、パース定規の設置場所が決まったならば3D素材自体は削除してしまったり、非表示にしてしまってよいと思います




コメント