今回は無料動画編集ソフトAviUtlを使って【溶ける】表現を紹介します
本記事の内容をご理解いただくと以下のような演出が可能になります

ひよこ氏
すごい溶けてますね(笑)

ぴぃ子
ちなみに上の動画のタイムラインは以下の画像のようになります
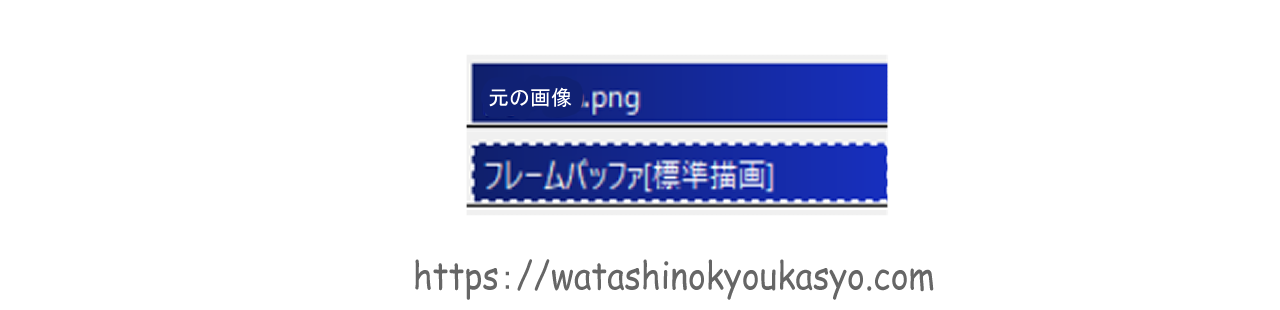

ひよこ氏
タイムラインに表示されている内容だけをみるととてもシンプルですね!それにもかかわらず溶ける表現ができるなんて素敵です‼

ぴぃ子
溶ける表現はAviUtlでは難しい表現方法だと思いがちですが実は【scene】機能や【フレームバッファ】を駆使することで【溶ける】エフェクトは表現可能です
本記事の内容
- 【溶ける】表現の手順
- 【溶ける】表現の詳細手順
- 【溶ける】表現のまとめ

ぴぃ子
それではさっそく内容に入ります!
【AviUtl】溶けるエフェクトの作り方
作品制作をはじめるリンク
リンク
【溶ける】表現の手順
溶ける表現の作成手順
- 【Root】に溶かす素材の準備
- 【scene1】の作成【背景】にフィルタ効果の【ノイズ】を設定
- 【Root】に戻り【フレームバッファ】にフィルタ効果の【ディスプレスメントマップ】を設定し【scene1】を呼び出す
- 完成
【溶ける】表現の詳細手順
先ほど紹介した手順より数値なども含めても説明していきます
数値など参考程度にどうぞ
【Root】に溶かす画像の準備
最初に溶かしたい素材を準備します
今回は以下の画像を使用しています
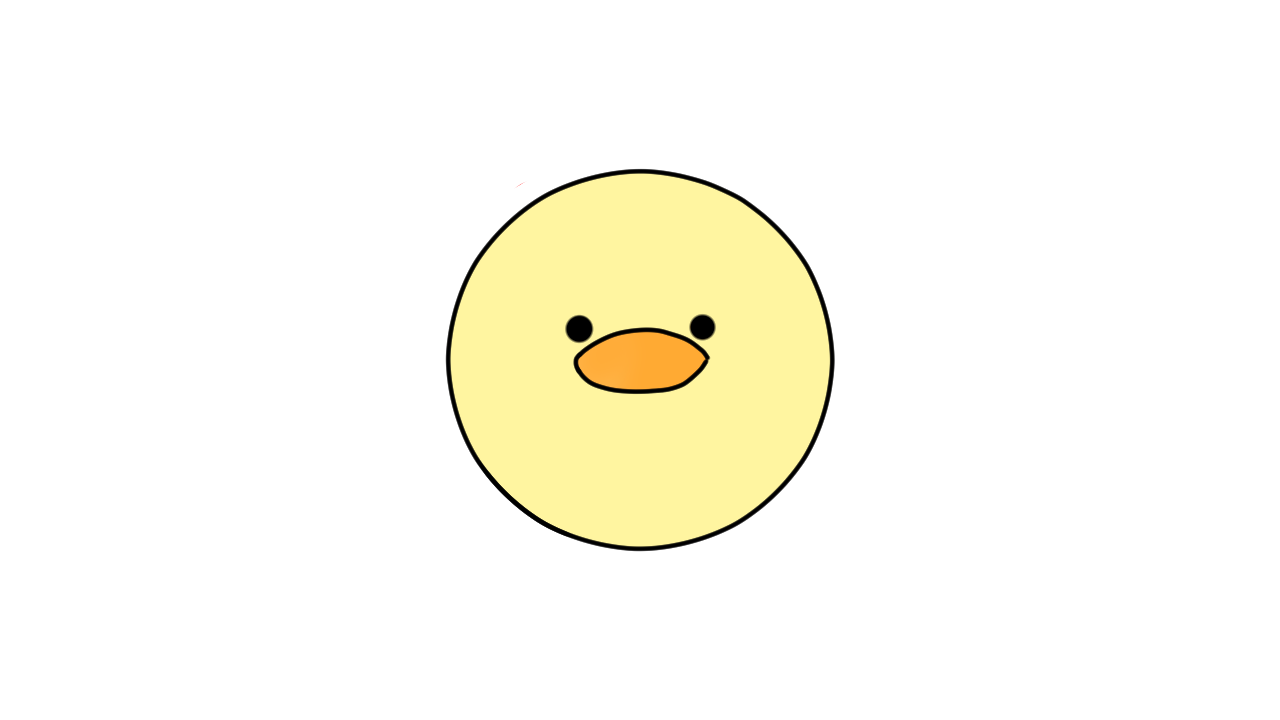

ぴぃ子
今回は「.png」の画像で作っています。ちなみに素材は動画でも画像でも可能です
【scene1】の作成
最初にRootから【scene1】を選択します
(ちなみにアルファチャンネルはありに設定します)
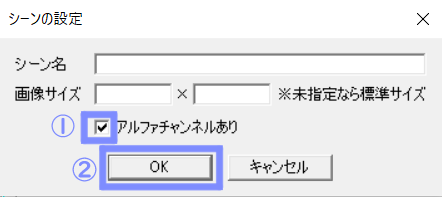
メディアオブジェクトの追加から図形より【背景】を選択します
フィルタ効果より【ノイズ】を追加します
フィルタ効果【ノイズ】の追加
【ノイズ】の数値設定
- 強さ → 100
- 周期X → 1
- 周期Y → 0.5
- しきり値 → 50
に設定します

ぴぃ子
ここまでしたらrooot に戻ります
【Root】で【フレームバッファ】の作成
メディアオブジェクトの追加から【フレームバッファ】を選択しフィルタ効果より【ディスプレスメントマップ】を追加します
そして【scene1】をここで呼び出し
【ディスプレィションマップ】の数値設定
- 変形方法は【移動変形】
- 元のサイズに合わせるにチェックを入れる
- ディスプレスメントマップの変形Yを動かし、ぼかしで調整する

ぴぃ子
ぼかしは調整しなくても十分溶けた表現になりますが、ぼかしの数値を調整することでより滑らかな表現にすることが可能です
【溶ける】表現のまとめ

ひよこ氏
溶ける表現が使えるようになるとめちゃくちゃかこいいですね‼
一見難しそうにみえますが【scene】の活用ができるようになると表現の幅がぐんと広がるように感じます
ぜひまだ試したことのない方は実際にご自身でも作成してみてください
リンク
リンク




コメント