Gmailを準備する
Gmailアカウントを取得する必要がある
すでにGmailアカウントを持っている人はそのGmailアドレスを使ってしまってもOk
でもプライベートで使っているアドレスと動画投稿用のアドレスは分けるのが便利
Youtubeのアカウント(Youtubeチャンネル)を作ろう
Gmailを準備したら次に行うのがYoutubeチャンネルの作成です
はじめにYoutubeにログイン
Youtubeにアクセスして右上のログインボタンから進んでいきましょう
以下ログイン画面からの進ませ方
- Youtube用のGmailアドレスを入力
- 【次へ】クリック
- パスワード入力
- 【次へ】クリック
- Youtubeのトップぺージに画面が切り替わるもう一度右上の【ログイン】クリック
- 右上のアイコンが切り替わる
以上でログインしている状態になります
いよいよチャンネル作成
- 右上アイコンをクリック
- 【クリエーターツール】をクリック
- 「動画をアップロードするためにはチャンネル表示を作成する必要があります」という表示の右横の【チャンネルを作成する】をクリック
ここまでの流れでチャンネルを作成することができるのですが・・・
ひとつ気をつけてほしいことがあります
このまま【チャンネルを作成する】をクリックしてしまうとGmailに登録している名前でチャンネルが作成されてしまうということです
つまり本名でGmailを登録した人はそのまま本名でチャンネルが作成されてしまうということになります
本名をさらしたくない方はここは気をつけないといけないポイントでもあるので細心の注意をはらいましょう
また本名ではなくとも魅力的なチャンネル名をつけることによってチャンネル登録が増えることもあります
本名以外でチャンネル作成をする場合
【ブラントアカウント名】という箇所をクリックしチャンネル名を入力してから「作成」をクリックしましょう
チャンネル名は自身が投稿していくジャンルに関連する名前を付けると効果てきです
またチャンネル名はのちのち変更もすることも可能です
以上でYoutubeチャンネル登録は完了です。
Youtubeにアップロードする動画を用意
チャンネル作成まで終了したら実際に動画をアップロードしてみましょう
はじめてアップロードする場合はテストを行うことをおすすめします
テストアップロードはスマホで撮影したような簡易的なもので問題ないです自身が飼っているペットや旅行先の風景などが良いでしょう
気をつけてほしいの個人が特定できる内容や著作権違反に該当しないものを選んでください
アップロードのサイズ
Youtubeの動画ファイルの上限はは128Gまたは12時間以内の動画となっています
このことから動画ファイルの上限を超えることはほぼないといえるため一般的ファイルの大きさはあまり気にする必要はないです
むしろ気にしてほしいのは動画の縦×横のサイズとなります16:9の比率がYoutubeにおいては余白なく表示することができるため
編集の際などは16:9を心がけるようにしましょう
一般的に1920×720または1280×720の比率となります
アップロードできるファイル形式
Youtubeにアップロードできるファイルは実はいろんな形式があるのですが
詳しくは別ページで紹介します
一般的にはMP4やWMVもアップロードすることが可能です
サムネイル画像を準備する
動画の顔ともいわれるサムネイルは動画ファイル以外に必ず準備してほしいものです
検索の際や視聴者が一番最初に目にするのがこのサムネイルです
自身で設定しないで動画をアップロードすることもできるのですが設定しない場合には自動でサムネイル設定がされてしまうためおすすめしません
サムネイルの良しあしで視聴者の興味を引くことができるか否かがきまってくるため必ず準備するようにしましょう
サムネイルサイズも動画サイズと同じように16:9で用意すると余白なくきれいに収まることが可能です
なおサイズは上限が2MBとなっています
画質によっては2MBは思いのほか超えてしまいます
場合によっては画像編集ソフトでファイル容量を2MB以下にする必要もあるでしょう
実際に動画をアップロードする
動画とサムネイルの準備が整ったならばさっそくYoutubeにアップロードしてみましょう
自身のYoutubeチャンネルにログインした状態を保ちつつ以下の手順で進みます
- 右上のビデオカメラマークをクリック
- 「動画をアップロード」と「ライブ配信」の表示が現れます
- 「動画のアップロード」をクリック
- 画面中央にアップロードしたい動画をドラック&ドロップまたはクリックします
私はクリック派なのでクリックした場合について以下まとめていきます
- ファイルを開きアップロードしたい動画を選択「開く」をクリック
- アップロードが開始される
- 100パーセントアップロード済みになるまで待つ
- つづけて100パーセント処理済みになるまで待つ
注意としては最初にファイルを開くときに動画ファイルではなく画像のサムネイルを選択しないように注意しましょう
画像ファイルのアップデートは正しく処理されないことが多いです
またアップロードを行う際のネット環境によっては小さなファイルでもすこぶる時間がかかることがあるため気をつけましょう
アプロードした動画の設定をしよう
動画をYoutubeにアップロードした際には各々設定しないといけないことがあります
画面に「処理が完了しました」という表示が現れたならば以下の内容を設定してきましょう
- タイトル
- 説明文
- タグ
この3点の設定を行っていきます
タイトル
タイトルは動画に設定したファイル名が自動的に表示されるようになっています
もし変更が必要な場合はこのタイミングで変更を行いましょう
説明文
動画についての説明文です
動画の内容を補足する内容が好ましいです
長い文章は書く必要はありません注意事項などがある際に記載するのがよいでしょう
タグ
タイトルに含まれたキーワードや関連事項などを動画に関係するキーワードを10個前後を目安に登録するのが好ましいです
タイトル、説明文、タグのすべてを入力することができたのならば「完了」をクリックすれば無事動画のアップロードをすることができます
サムネイル設定の方法
動画のサムネイルの箇所に画像が3枚ほど表示されるかと思います
これはYoutube側がランダムに選んだサムネイルとなります
もし自身で設定えを行わない限りこのいずれかのサムネイルが採用される形となるのです
ここでは自身でサムネイルを設定する方法について解説していきます
はじめにアカウント確認
サムネイルをカスタムするには最初にアカウント確認を行うひつようがあります
以下アカウント確認の方法
- 右上のアイコンをクリック
- 歯車マークをクリック
- 中央に青色表示される「チャンネルステータスと機能」をクリック
- カスタムサムネイルの項目を確認「無効」になっていることを確認
- この項目の左側にある「制限時間を超える動画」の下の「有効にする」をクリック
- アカウント確認を行う(携帯電話で認証を行うのが楽、自動音声メッセージまたはSMSを受け取る)
- チェックマークを入れ、現れたフォームに電話番号入力
- 「送信」をクリック
- 携帯電話に送られてきた確認コードを入力
ここまでの作業を行うことにより
15分以上の動画のアップロードおよびにサムネイルのカスタムが可能になります
カスタムサムネイルをしよう
電話番号認証を行ったことによりYoutubeチャンネルの制限が解除されます
制限が解除されたことにより動画をアップロードした際のサムネイルの項目のところに【カスタムサムネイル】の表示が現れるようになります
カスタムサムネイルはこの表示をクリックすることによって行うことができます
以下流れ
- 「カスタムサムネイル」をクリック
- 設定したいサムネイルファイルを選択「開く」をクリック
この作業を行うと画面左上の表示が自身が選んだカスタムサムネイルへと切り替わります

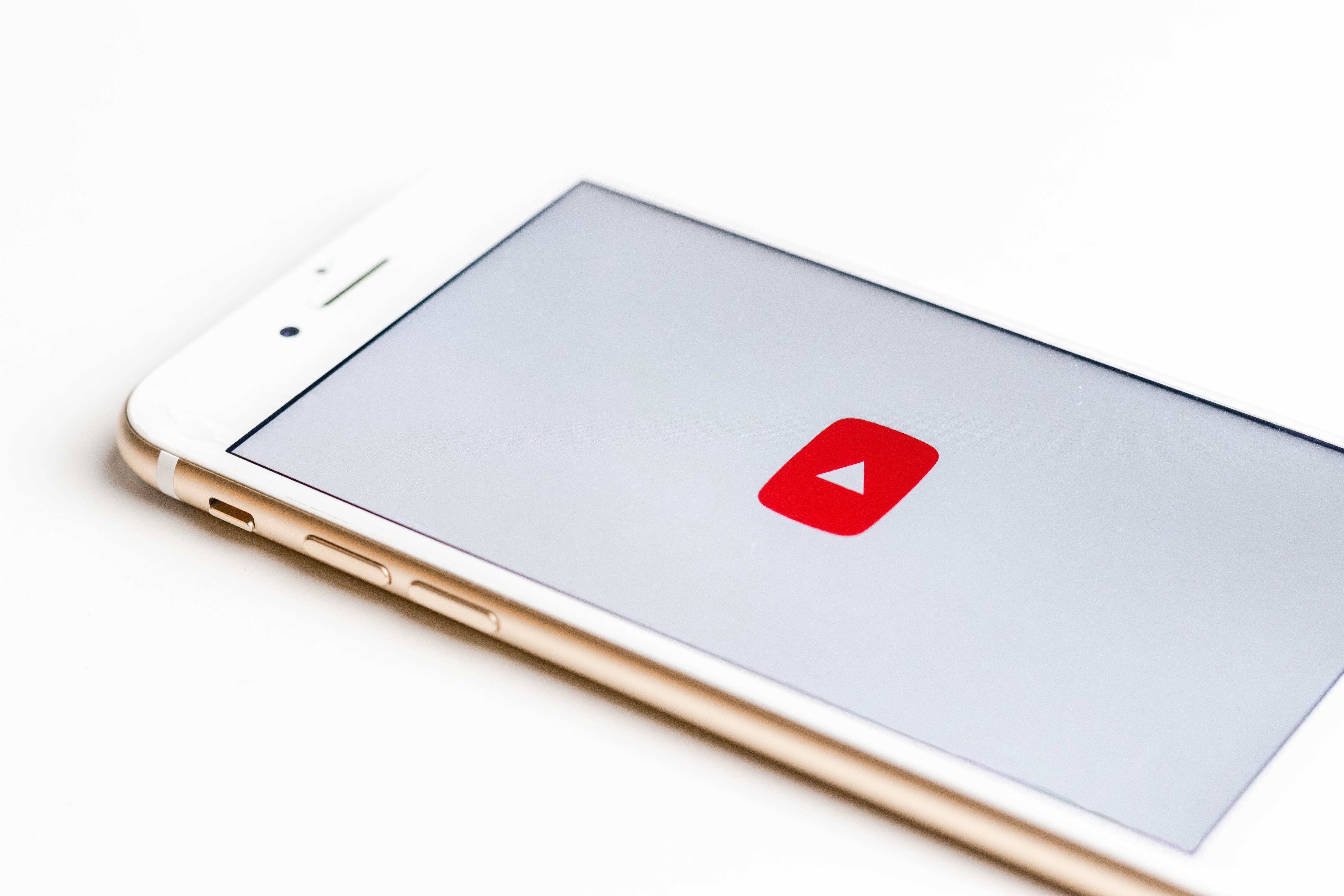


コメント