今回は無料動画編集ソフトAviUtlの出力方法のひとつ【x264guiEx】で動画をエンコードする方法について紹介します
なお、今回紹介すするエンコード方法には【x264guiEx】を導入する必要があります
導入方法についてはこちらの記事をお読みください
リンク
エンコードの手順は以下のようになります
【x264guiEx】で動画をエンコードする方法
【x264guiEx】で動画をエンコードする方法
- 左上の【ファイル】をクリック
- プラグイン出力から【拡張x264出力(GUI)Ex】を選択
- 【ビデオ圧縮】をクリックしエンコードの設定を行う
- ファイル名を記入
- 【保存(S)】をクリック
実際の表示内容は以下の流れになります
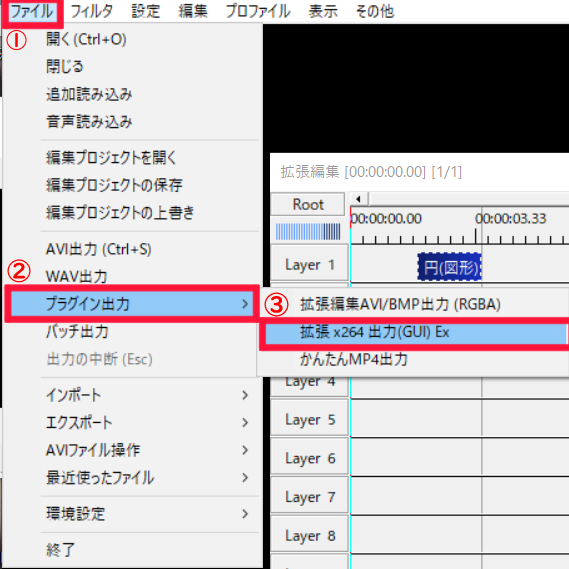
【ビデオ圧縮】をクリックしエンコードの設定を行う
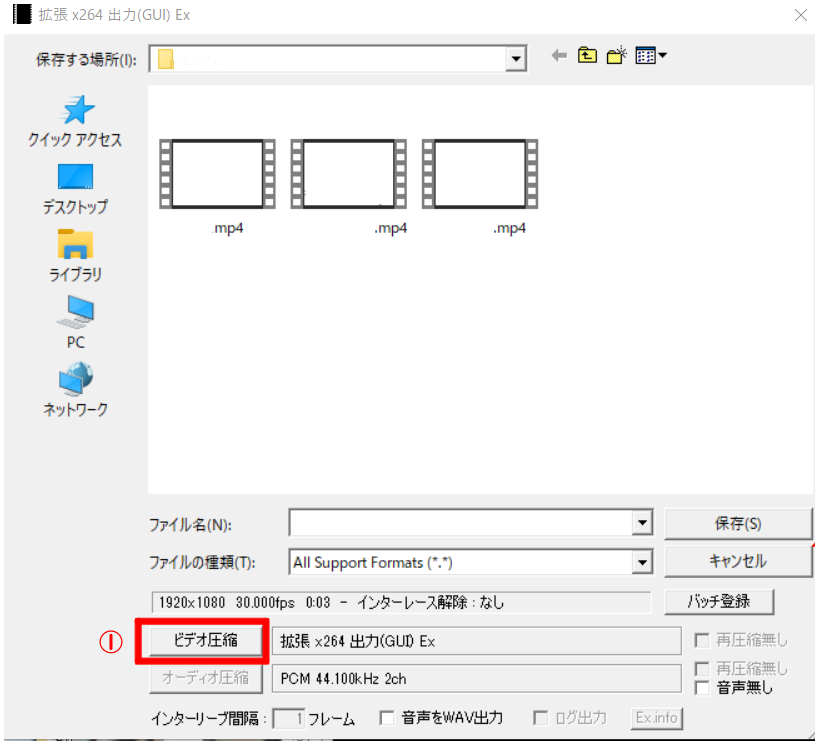
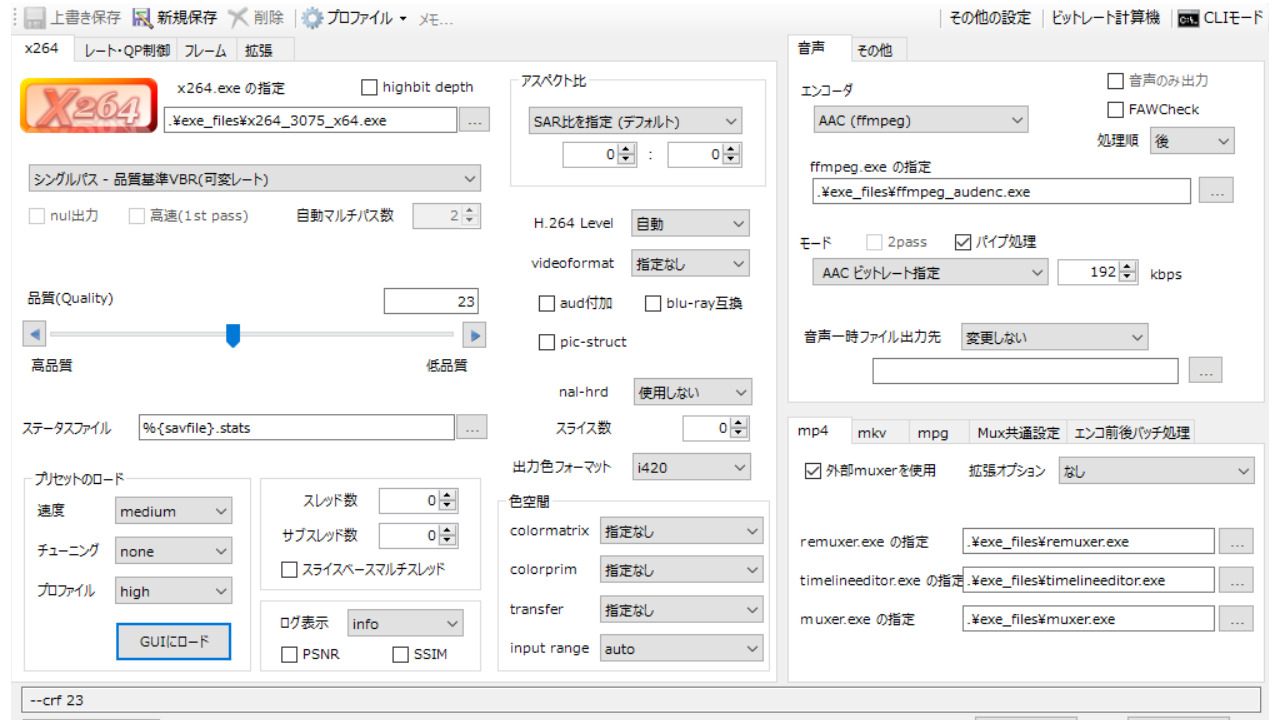
前述したとおりエンコードの設定は【ビデオ圧縮】をクリックしたことにより項目を開くことができます

ぴぃ子
エンコードの設定と言っても【x264guiEx】には最初から目的に応じたプロファイル(プリセット)が何種類か搭載されているため何も難しいことはございません
以下の項目
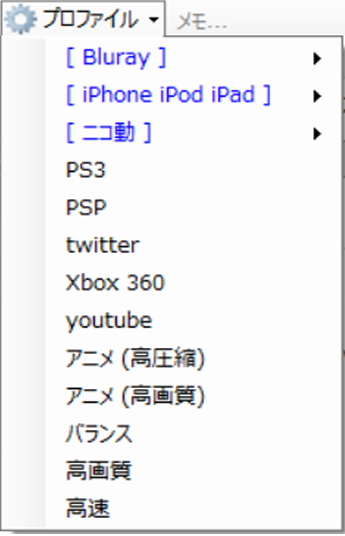

ぴぃ子
これらのプロファイルから目的に合ったものをクリックすれば自動でエンコードの設定をおこなってくれます
もちろん、自分で設定項目を調整することも可能です
画質や音質などにこだわりがある方は自分でビットレートの項目などを調整してみてください
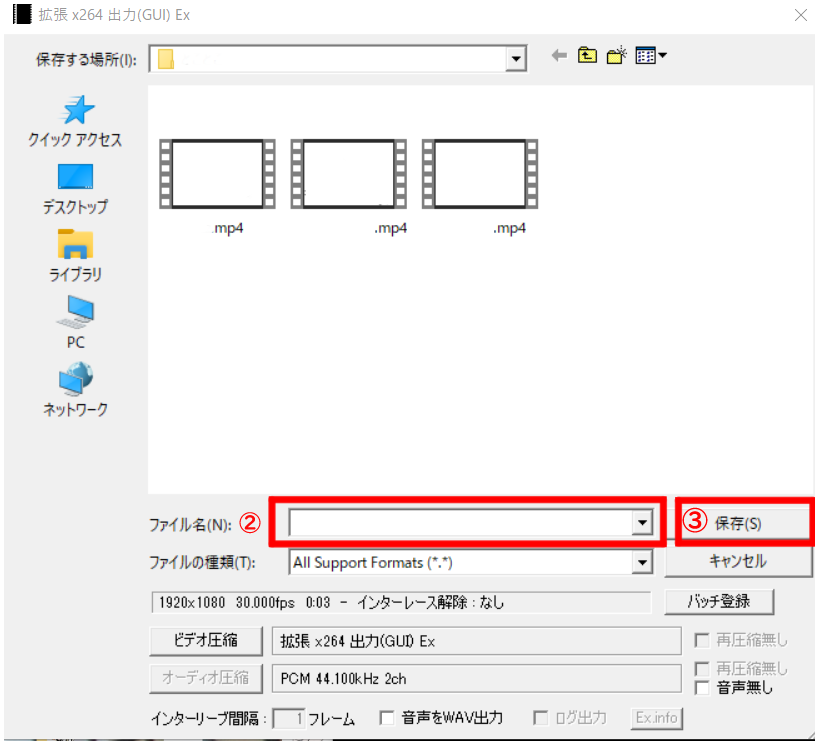

ぴぃ子
設定が終了したらファイル名を記入し【保存】をクリックすれば出力が始まります
【x264guiEx】で動画をエンコードする方法のまとめ
いかがでしたか?
これで【x264guiEx】のエンコードは完了です
手順に従えば初心者の方でも問題なくエンコード可能です
リンク





コメント