今回は無料モデリングモデリングソフトBlenderで不要なオブジェクトを削除する方法について紹介します

オブジェクト削除ってどんな時にするか

モデリングをはじめるときに最初オブジェクトを削除する方もいるぐらい頻繁に使用します
そもそもBlenderはデフォルトで3Dビューポートには立方体が表示されているため
モデリングを行う際にははじめにこの立方体を削除することから始めることが多いと思います
そのため初心者の方にこそこの不要なオブジェクト等を削除する方法はしっかりマスターしていただきたいです
もちろん、今回紹介するオブジェクトの削除手順は自身でオブジェクトを追加したもののやはり不要だと感じたときでも使えます
- 不要なオブジェクトを削除する方法
- オブジェクトを削除されているときの各々の表示
- まとめ
不要なオブジェクトを削除する方法
不要なオブジェクトを削除方法の手順は以下のようになります
- オブジェクトの選択
- 『オブジェクトコンテストメニュー』から『削除』を選択
- 削除完了
オブジェクトの選択
不要なオブジェクトを削除するにははじめに削除したいオブジェクトを選択します
選択の方法は【3Dビューポート】内に表示されている削除したいオブジェクトにマウスカーソルを合わせて左クリック
または
【アウトライナー】内にから削除したいオブジェクトを選択してクリックします
【3Dビューポート】でも【アウトライナー】上であってもオブジェクトが選択
されるとオレンジ色になります
【3Dビューポート】の場合
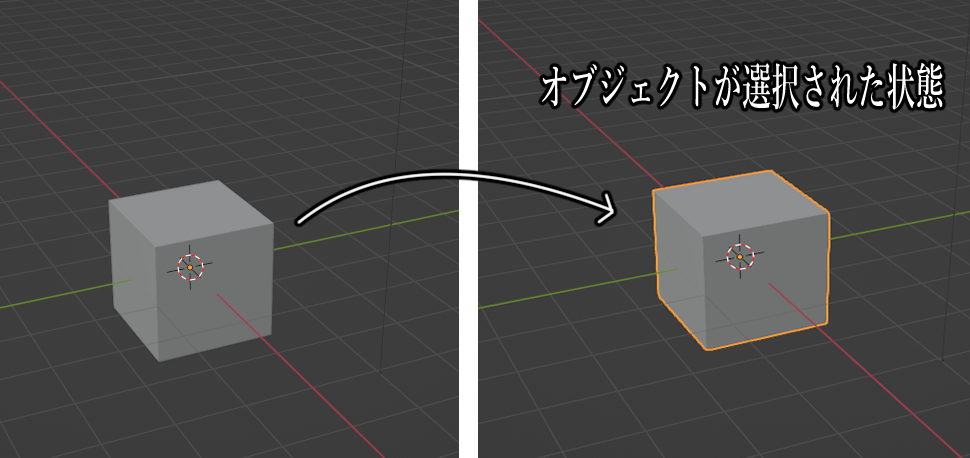
【アウトライナー】の場合
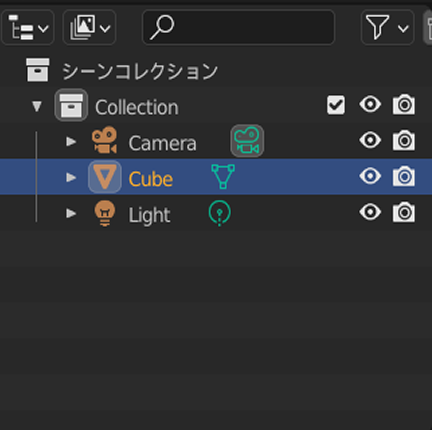
もし選択するオブジェクトを間違えてしまったら【3Dビューポート】または【アウトライナー】内の何もないところでクリックすれば選択は解除されます
なお今回はオブジェクトを削除することを中心に紹介しているため
オブジェクト等の選択についてはこれ以上深堀はしませんがオブジェクトやカメラ、ライトは1度に複数選択するこトも可能です
興味がある方はこちらの内容を確認してみてください
『オブジェクトコンテストメニュー』から『削除』を選択
左クリックをすると『オブジェクトコンテストメニュー』が表示されるので項目から『削除』を選択
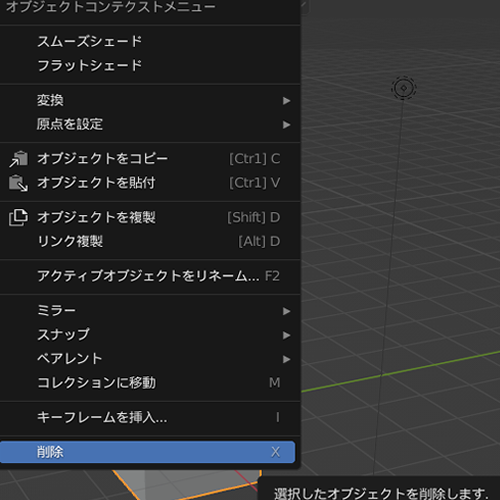
削除完了
ここまで手順通りにすすめるとオブジェクトを削除することができます
オブジェクトを削除されているときの各々の表示
ここまで手順通りに行うと選択したオブジェクトを削除することができます
なお、きちんと削除ができているかは【3Dビューポート】と【アウトライナー】で選択したオブジェクトがすべて消えているか確認してみてください
【3Dビューポート】の場合
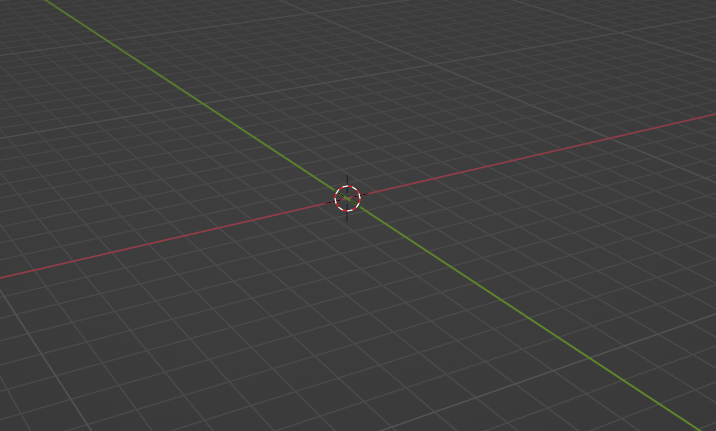
すべてのオブジェクトが消えていると以下のようになります
【アウトライナー】の場合
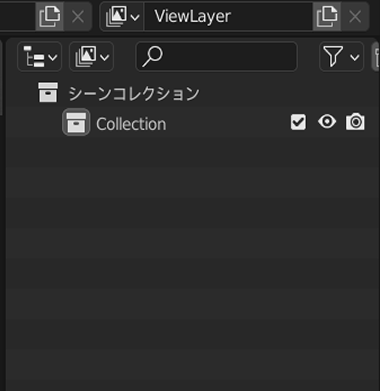
すべてきえていると【アウトライナー】上はこのような表示になります




コメント