今回はペイントソフトCLIP STUDIO PAINT PROの素材を追加する方法について紹介します
CLIPSTUDIOにおいて素材を追加する方法は以下の2つの方法があります
- 【CLIP STUDIO ASSETS】で素材を探しダウンロードする
- 自分で作成する
これら2つです
今回は【CLIP STUDIO ASSETS】で素材を探しダウンロードする方法ついて紹介します
なお自分で作成する方法についてはこちらでまとめています

ぜひ興味のある方はご参照ください
本記事の内容をご理解以下のことが分かります
- 【CLIP STUDIO ASSETS】へのアクセス方法
- 【CLIP STUDIO ASSETS】素材の探し方
- 【CLIP STUDIO ASSETS】の素材のダウンロード方法
- 【CLIP STUDIO ASSETS】でダウンロードした素材の使い方
- 【CLIP STUDIO ASSETS】へのアクセス方法

なお本記事の内容ははCLIP STUDIO PAINT EXと同様の内容となっています
【CLIP STUDIO ASSETS】へのアクセス方法
素材パレットのメニューを見てみると以下の様な表示があることが確認できます
『ASSETSで素材をさがす』をクリックすることによって自動的に起動され【CLIP STUDIO ASSETS】が表示されます
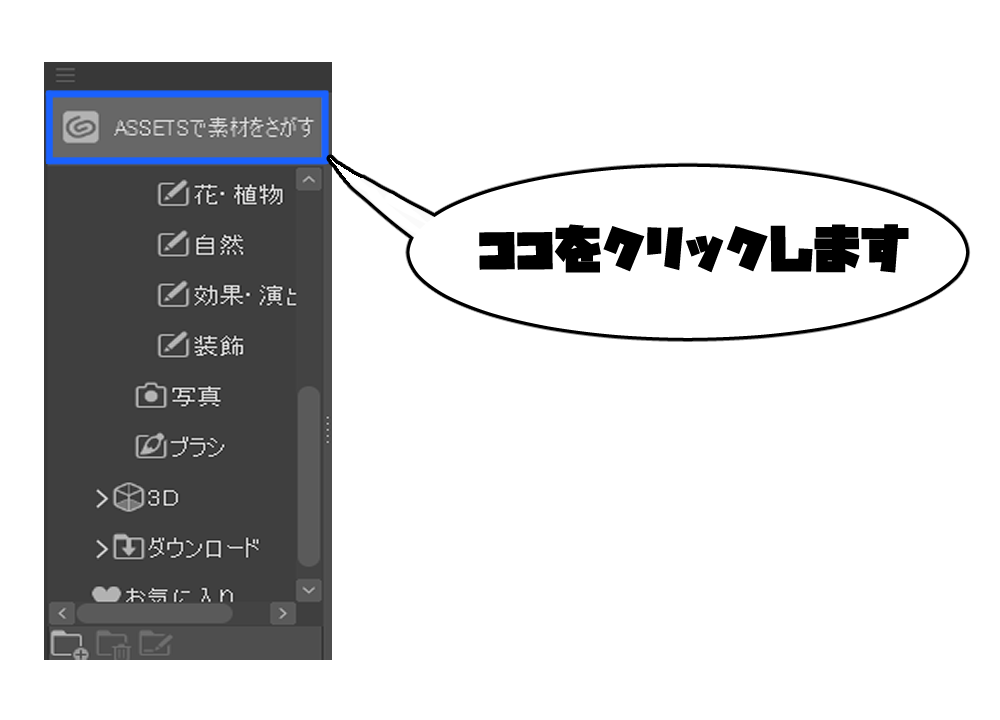
【CLIP STUDIO ASSETS】のアクセスには
- インターネットが使える環境であること
- CLIP STUDIOアカウントにログインされていること
が必要となります
もしうまく【CLIP STUDIO ASSETS】が起動されない場合はこれら2つの条件を満たしているかご確認ください
【CLIP STUDIO ASSETS】にはさまざまな素材が公開されています
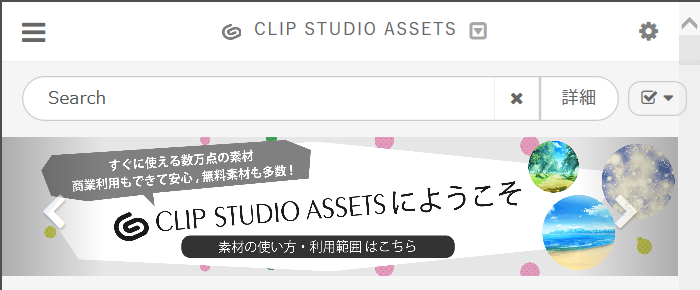
公式や企業が作成した素材もあれば、個人の方が公開してくださった素材もあります
素材は無料でダウンロードできるものもあれば有料のものもあります
有料の素材については
- CLIPPY
- GOLD
というようなCLIP STUDIOのポイントで支払うことによりダウンロードが可能です
【CLIP STUDIO ASSETS】素材の探し方
【CLIP STUDIO ASSETS】の画面をみると以下のように検索フォームがあることが確認できます
ここに文字を入力していくことで素材を絞り込むことができます
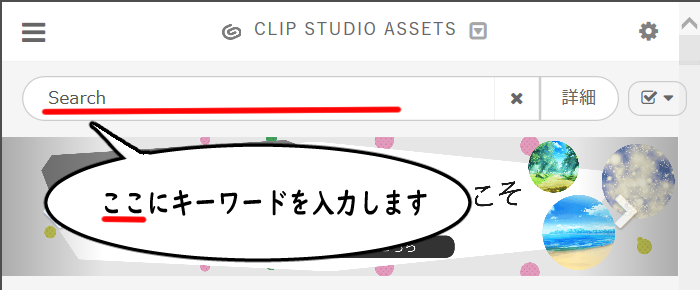
複数ワードの入力も可能です
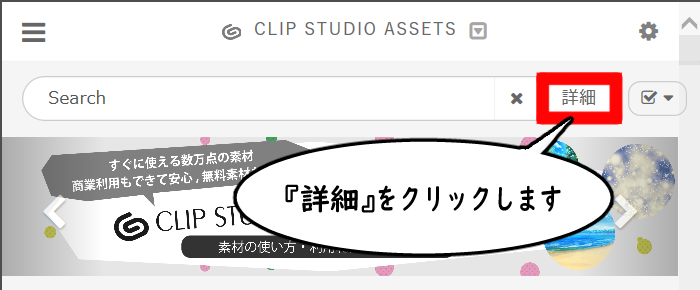
ワードが浮かばないときなどには【詳細】をクリックすることによって検索に便利なタグが表示されるのでこちらを使用して検索するのもありです
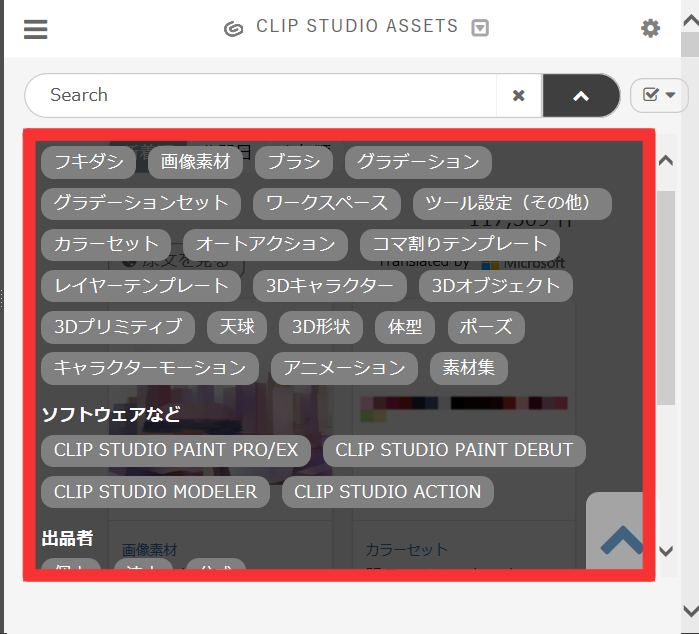
検索結果に基づいた素材が表示される仕様になっています
お好きな素材を選んでみましょう
【CLIP STUDIO ASSETS】の素材のダウンロード方法
ダウンロード方法
- 素材のページをクリックします
- 【ダウンロード】をクリックします
有料素材の場合はこのタイミングでCLPPYまたはGOLDが消費されます
【CLIP STUDIO ASSETS】でダウンロードした素材の使い方
ダウンロードした素材は【素材パレット】の一番下にある『ダウンロード』フォルダ―タグに入っています
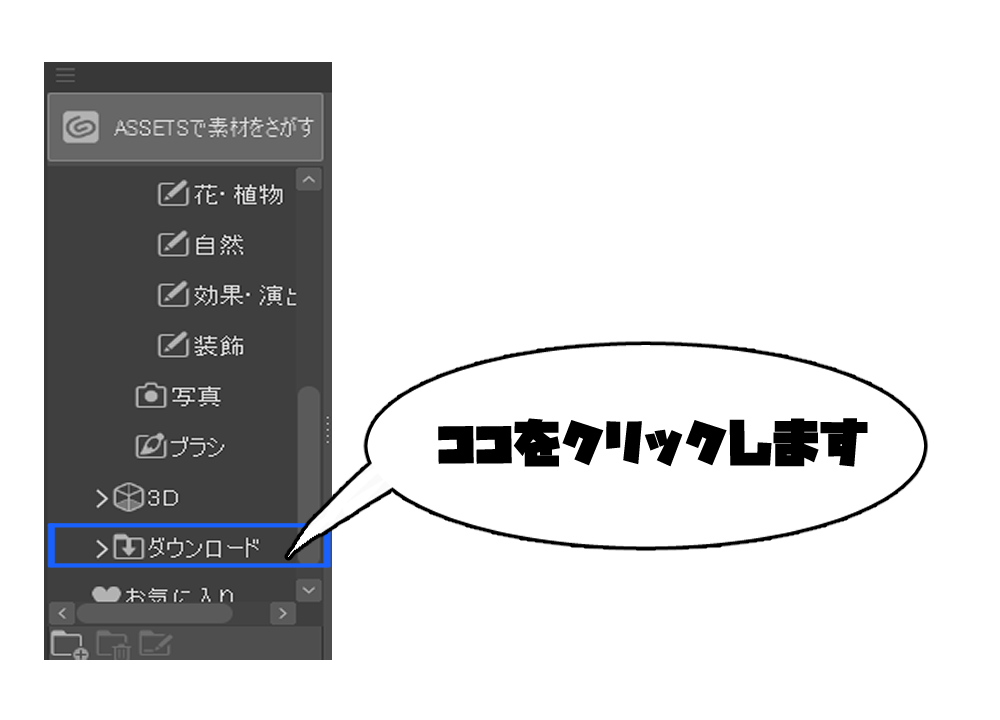
ここから既存のフォルダ―に移動することが可能です
検索タグの追加もできる為自分で管理しやすいように整理してみてください
なおダウンロードした素材をしようするにそのまま使える素材とサブツール登録をしないと使用できない素材が存在します

一般的にツール素材はサブツール登録が必要です

【ツール素材】かどうかどうやって確認できますか?

素材のアイコンの左上に注目してみてください
小さいアイコンがついているもものはほとんど【ツール素材】です
そのまま使える素材の使用方法
画像素材やトーン素材は素材が保管されているフォルダーから素材を選択して
キャンパスに直接ドラッグ&ドロップすることで使用することが可能です
サブツール登録が必要な素材の使用方法
ブラシツールなど素材の種類によっては【サブツール】に登録しないと使えない仕様になっています
一般的に【ツール素材】と呼ばれるものは【サブツール】の登録が必要です
アイコンのある素材は登録したいツールの『サブツールグループ』を選択してドラッグ&ドロップします
右下のアイコンをクリックしてもサブツール登録できます
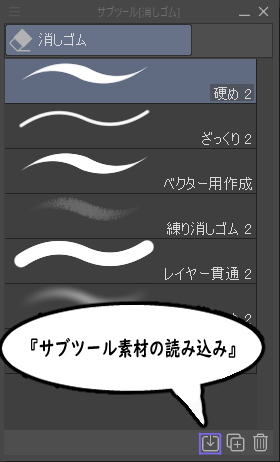
まとめ
いかがでしたか?
今回は【CLIP STUDIO ASSETS】でダウンロードした素材を追加する方法について紹介しました
ぜひいままでダウンロードして素材を使ったことがない方はこの機会に使用してみてください




コメント