今回はAviUtlに初期段階から搭載されている【レンズブラー】について紹介します
本文の内容がご理解いただくとAviUtlで【レンズブラー】を使用した表現が作成できるようになります
ぜひ興味のある方はこの機会に【レンズブラー】の使い方を確認してみてください
- 【レンズブラー】とはどんな機能か
- 【レンズブラー】の適用方法
- 【レンズブラー】の設定ダイアログ
- 【レンズブラー】を使った表現
- 【レンズブラー】のまとめ

それではさっそく内容に入ります
【レンズブラー】とはどんな機能か
【レンズブラー】は対象となるオブジェクトをピントをぼかしたように表示する際に使います
画像オブジェクトにはもちろん背景にオブジェクトに【レンズブラー】 を使用することが多いです
【レンズブラー】の適用方法
【レンズブラー】適用方法は複数存在します
- 特定のオブジェクトに追加する
- 単独で作成する
特定のオブジェクトに追加する
【レンズブラー】を追加したいオブジェクトの設定ダイアログを選択します
設定ダイアログの右上に表示されている『十』ボタンをクリックし表示されるフィルタ効果のなかから【レンズブラー】をクリックします
この方法で円(図形)オブジェクトに【レンズブラー】を追加する場合はタイムライン上は以下のようになります

タイムライン上では【レンズブラー】が適用されているのか確認することができません
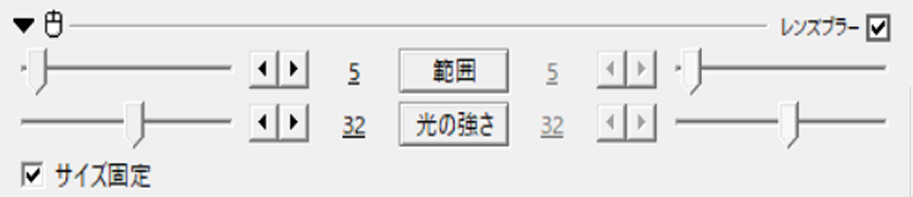
オブジェクトの設定ダイアログの下に以下のように【レンズブラー】が表示されることで【レンズブラー】が適用していることが確認できます
単独で作成する
『メディアオブジェクトの追加』から作成
タイムライン上のなにもないところで右クリックを行います
『メディアオブジェクトの追加』より『フィルタ効果の追加』を選択し【レンズブラー】をクリックします
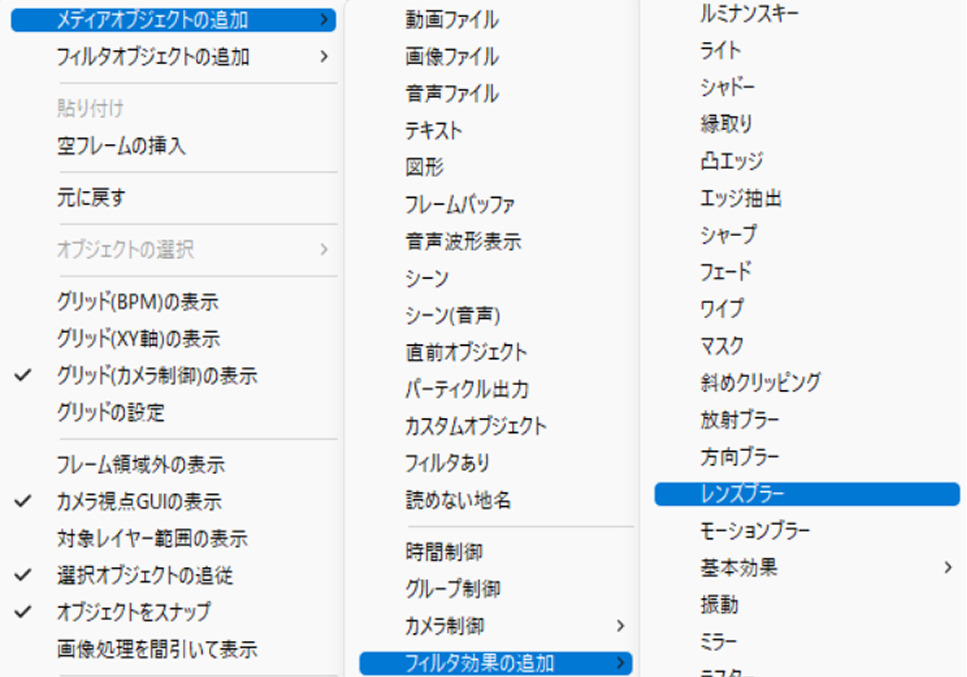
この方法で【レンズブラー】を適用させるとタイムライン上では以下のように表示されます
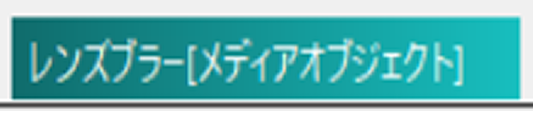
【レンズブラー】をつけたいオブジェクトの下に配置するようにしましょう
『フィルタオブジェクトの追加』から作成
タイムライン上のなにもないところで右クリックを行います
『フィルタ効果の追加』を選択し【レンズブラー】をクリックします
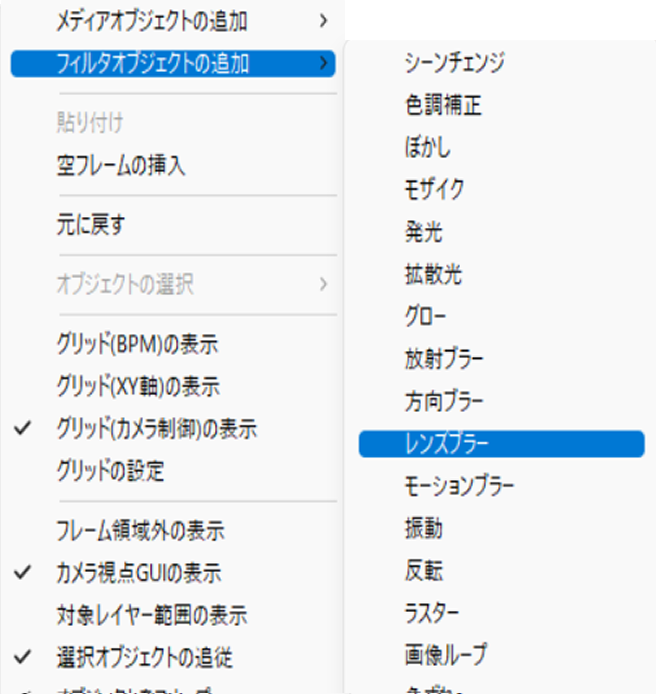
この方法で【レンズブラー】を適用させるとタイムライン上では以下のように表示されます

【レンズブラー】をつけたいオブジェクトの下に配置するようにしましょう
例えば円オブジェクトに【レンズブラー】を適用させたい場合には以下のように配置します
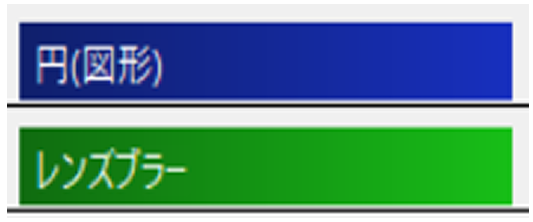
【レンズブラー】の設定ダイアログ
【レンズブラー】は数値設定が以下の3項目で可能になっています
- 範囲
- 光の強さ
- サイズの固定
範囲
オブジェクトが影響を受けるブラーの量を両性する項目です
数値を大きくするほどにピントのぼけ具合を調整することが可能です
数値は0から1000までの間で設定することが可能です
初期設定値は『5』に設定してあります
光の強さ
光の強さを調整する項目です
数値は調整することによってオブジェクトの明るい部分が強調されるようになります
数値は0から60の間で調整することが可能です
初期設定値は『32』に設定してあります
サイズの固定
サイズ固定にチェックを入れるとオブジェクトの大きさのみに【レンズブラー】の効果が適用されます
他のエフェクト系とは異なり【レンズブラー】の場合は初期設定段階からサイズ固定がチェックありつまり適用の状態になっています
もしサイズ固定したくない場合はチェックを外す必要があります
【レンズブラー】を使った表現
【レンズブラー】のまとめ
いかがでしたか?
今回はAviUtlの効果の1つである【レンズブラー】について紹介しました
【レンズブラー】を使用したことがない方はぜひこの機会に試してみて下さい
【レンズブラー】の類似効果として以下の物があります
ぜひ興味のある方はこれらも確認してみてください




コメント