今回は漫画などには欠かせない効果線の描くために集中線ツールを使い方について紹介します
本記事の内容をご理解いただくと以下のような表現をデジタルペイント初心者の方でも描けるようになります
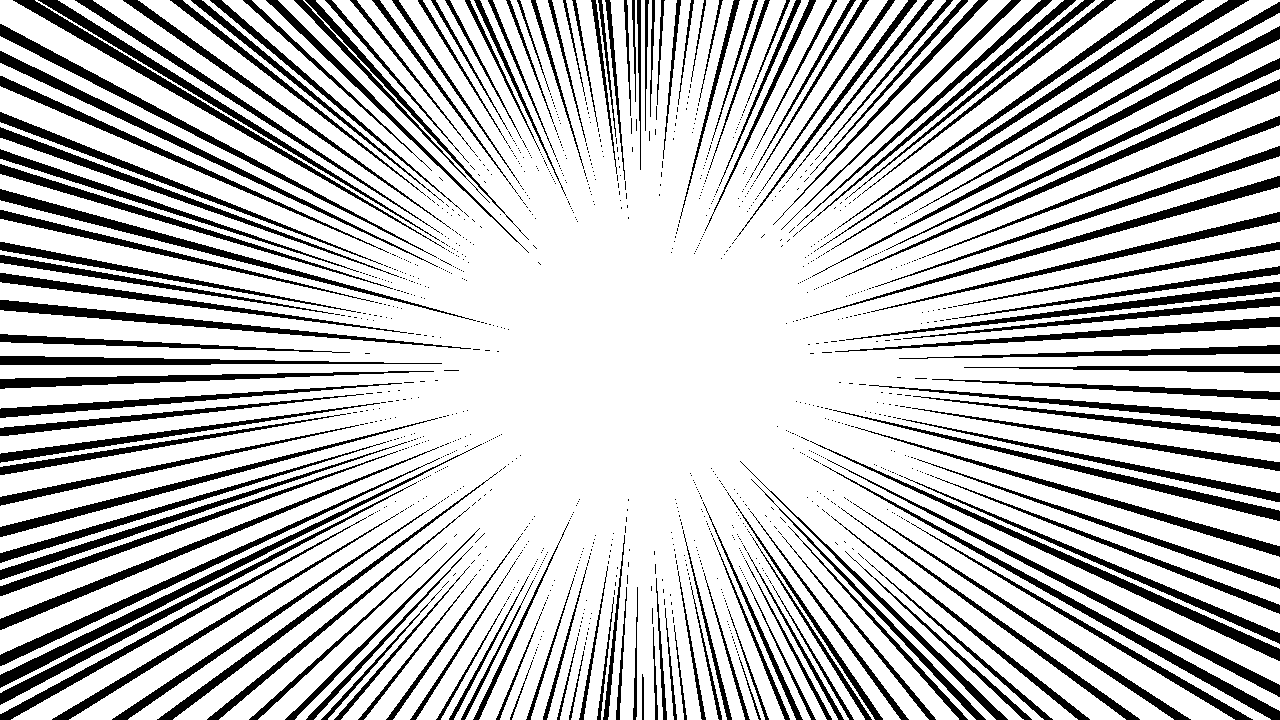
【集中線ツール】は漫画制作時はもちろん、イラストの際の背景演出を行うときに便利な機能です
まだ使用したことがない方はぜひこの機会にご自身でも確認してみてください
- 集中線ツールとは
- 集中線ツールの作成手順
- 集中線ツールの設定方法
- 集中線ツールのまとめ

それではさっそく内容に入ります
なお今回はCLIP STUDIO PAINT PROを使用しての内容となります
がCLIP STUDIO PAINT EXご利用の方も同様の操作方法となっています【集中線ツール】とは
【集中線ツール】は初期設定で【図形ツール】のなかに含まれているツールのひとつです
【図形ツール】のアイコンをクリックした際『サブツールパレット』から選択することが可能です
【集中線ツール】は初期の段階から複数の種類が搭載されています

なお、CLIPSTUDIO ASSETにて新たな【集中線ツール】を追加することも可能です
そもそも集中線とは
主に放射状に効果線が描かれたものを集中線と一般的に読んでいます
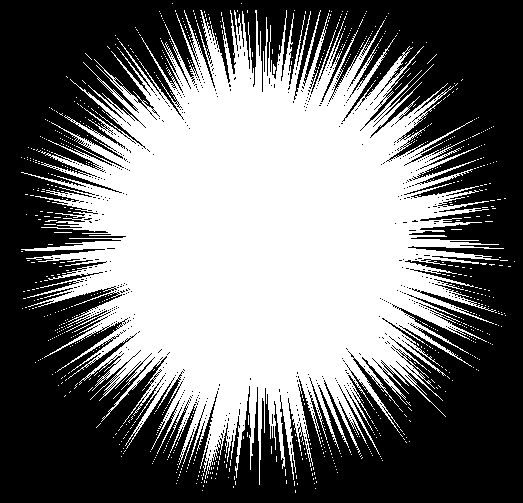

使用する場面としては絵をテキストを強調する際に使用されます
【集中線ツール】の作成手順
- 【集中線ツール】からお好みのものを集中線を選択
- 集中線を描きたい箇所に中心から外側にドラッグして描写
【集中線ツール】の設定方法
【集中線ツール】は【ツールプロパティパレット】にて線の太さや密度などを細かく調整することが可能です
デフォルトのまま使用するのもよいですが調整してご自身の作風に合う効果線を描いてみてください
【ツールプロパティパレット】は【集中線ツール】を選択している際に表示されるます
※【集中線ツール】を選択中であるにもかかわらず【ツールプロパティパレット】が画面上に表示されていない場合は画面上部の【ウィンドウ】をクリックして表示される項目から『ツールプロパティ』を選択することで表示することができます
設定できる項目は集中線の種類ごと異なっています
そのため以下は調整できる項目の一例と思って下さい
今回は【まばら集中線】を例に紹介しています
- 線の間隔(角度)
- 線の間隔(距離)
- まとまり → 線のまとまる数を調整する項目です
- 乱れ → ONにすることでまとまりにばらつきが生じます
- 基準位置のずれ → ONにすることで線の位置にばらつきが生じる、数値調整可能
という感じです
もっと詳細が気になる方は各【集中線ツール】の『ツールプロパティパレット』の項目を確認してみてください
※『ツールプロパティパレット』上に設定項目がない原因は項目が非表示設定になっているためです。設定したい項目が見当たらない場合は『ツールプロパティパレット』の右下にあるスパナマークをクリックして『サブツール詳細パレット』を開き設定を行いましょう
集中線ツールのまとめ
いかがでしたか?
今回はデジタルペイントCLIPSTUDIOの【集中線ツール】について紹介しました
アナログ作業を行ったことがある方は今回紹介した【集中線ツール】がいかに素晴らしいか体感していただけたと思います
設定できる項目が多いのため少し大変にかんじてしまった方もいたかもしてませんが、慣れてしまえばほんとに重宝するツールのひとつです
ぜひまだ【集中線ツール】を使用したことがない方はこの機会に実際に使用してみてください




コメント