今回はデジタルペイントソフトCLIP STUDIO PAINT PROの選択範囲について紹介します
選択範囲はイラストや漫画を制作する際に一部分点線で指定することができます
選択範囲は以下のようにキャンパス上で点線で表示されるツールになります

選択範囲って何ができるんですか?

選択範囲を作れば範囲のみの編集が可能になります
例えば
顔のバランスを調整したいときなど部分的に動かしたい箇所だけを動かしたり大きさを調整したりすることが可能になります
選択範囲ツールは大きく分けて以下の2つの種類に分かれます
- 自動選択ツール
- 選択範囲ツール
どちらのツールもキャンパス上の特定部分を選択して編集を行う際に使う機能になります

自動選択についてはこちらで紹介しています
合わせて知っておきたい機能
- クリックマスク
- 選択範囲をストック
なお今回はCLIP STUDIO PAINT PROを使用しての内容となります
がCLIP STUDIO PAINT EXご利用の方も同様の操作方法となっています選択範囲ツール作成する方法
選択範範囲ツールは選択範囲ツールは以下のアイコンをクリックする
ことによって使用することができます
アイコンをクリックすることによって以下のような選択範囲ツールをサブツールパレットから選択できるようになっています
初期搭載のものとして選択範囲ツールは
- 長方形選択
- 楕円選択
- 投げなわ選択
- 折れ線選択
- 選択ペン
- 選択消し
- シュリンク選択
そしてこれらの機能の特性上さらに3つのグループに分類されます
- 図形系 → 長方形選択、楕円選択
- 囲む系 → 投げなわ選択、折れ線選択、シュリンク選択
- 描画系 → 選択ペン、選択消し

グループごと順番に確認していきます
図形系 → 長方形選択、楕円選択
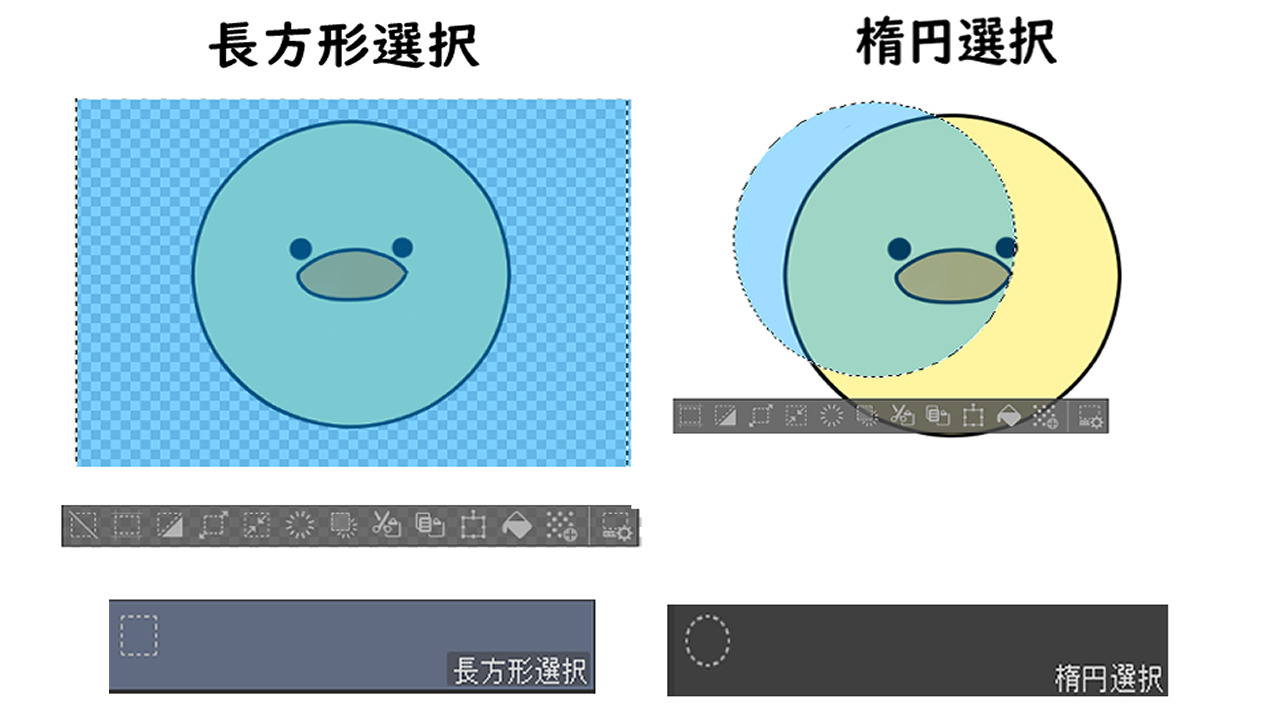
図形による選択範囲は囲いたい範囲の右上や左上にカーソルを合わせて始点となった箇所から対角線になる様にななめにドラッグをすることによってうまく選択範囲を作成することができます
囲む系 → 投げなわ選択、折れ線選択、シュリンク選択
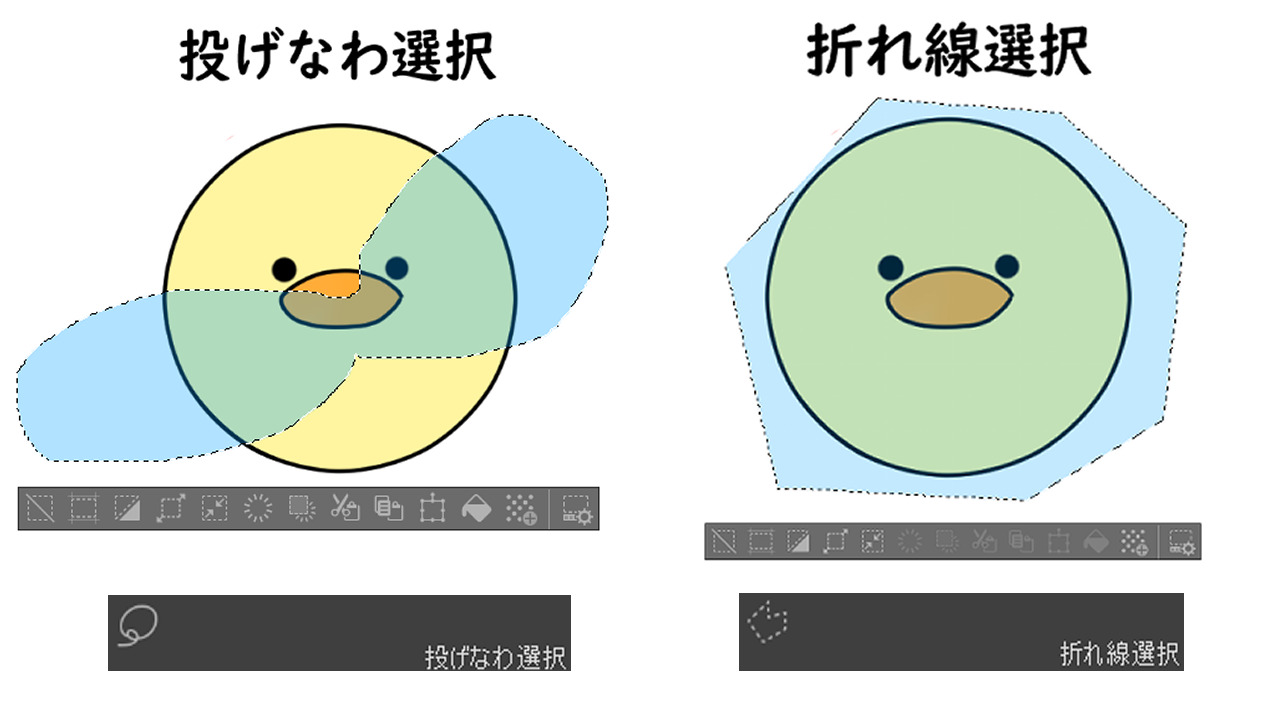
囲む系の選択範囲のツールの場合は始点と終点が最終的に重なるようにペン先やマウスで囲みます
編集を行いたい部分よりも若干広い範囲を囲むようにするのがコツです
なお囲みおわる前にペンやマウスをはなしてしまうと選択範囲は作成されません
慣れるまでは一度で囲みきるのがなかなか難しいと思う方もいるかと思います
その場合は『追加選択』などの機能を使うことをおすすめします

『追加選択』については以下の選択範囲のツールプロパティパレットの項目で紹介します
選択範囲のツールプロパティパレット
選択範囲のツールプロパティの項目はグループごと異なる項目になっています
以下項目ごと詳細を確認してみます
図形系 → 長方形選択、楕円選択
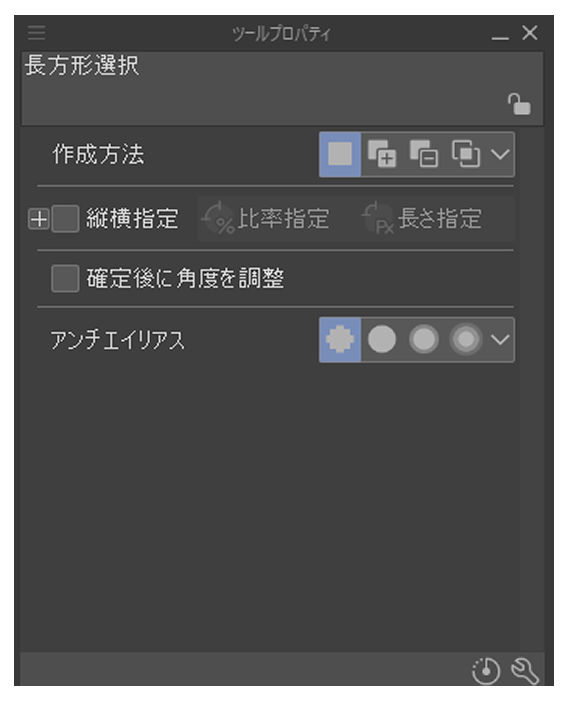
作成方法
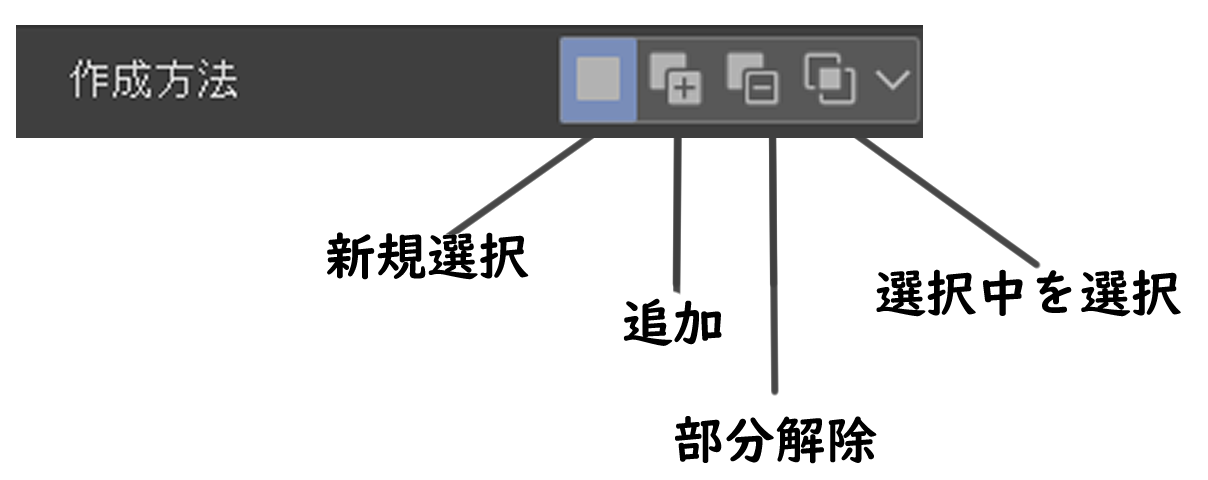
左から順番に
作成方法の項目は以下のようにさらに4つに分かれています
- 新規選択
- 追加
- 部分解除
- 選択中を選択
というようになっています
新規選択
新しく選択範囲を作成するときの項目です
通常はこの設定でOKです
追加
作成した選択範囲のほかに違う選択範囲を作成したいときはこちらを選択します
この項目を選択することによって複数の選択範囲を作成することが可能になります
部分解除
選択した範囲の箇所を部分的に解除する項目です
選択中を選択
すでに作成してある選択範囲内からさらに範囲の絞りたいときにこの項目をクリックします
囲む系 → 投げなわ選択、折れ線選択
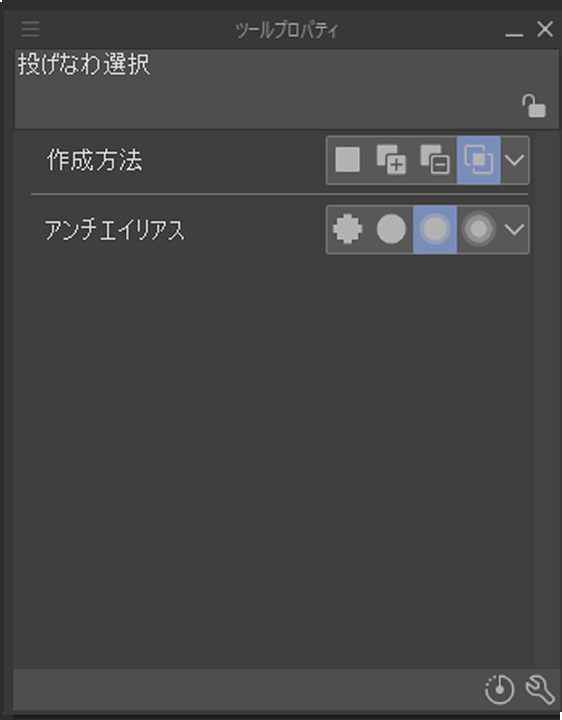
作成方法
図形系 → 長方形選択、楕円選択と内容が共通です上記の内容をご覧ください
アンチエイリアス
図形系 → 長方形選択、楕円選択と内容が共通です上記の内容をご覧ください
囲む系 → シュリンク選択
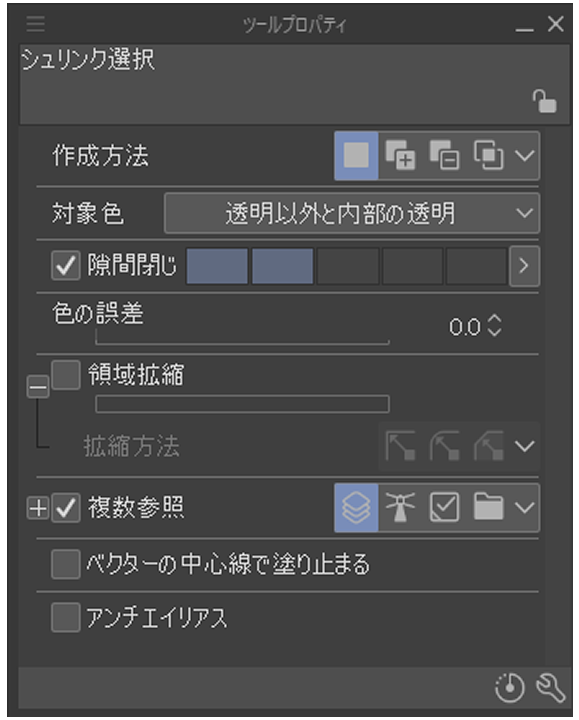
作成方法
図形系 → 長方形選択、楕円選択と内容が共通です上記の内容をご覧ください
対象色
隙間閉じ
線画に途切れた箇所があったとしても閉じているとみなして選択と塗りつぶしができる機能になります
項目の左横にチャックをつけることによって『ON』となります
数値が大きいほど大きな隙間であっても閉じていると認識してくれます
色の誤差
選択範囲や塗りつぶしで範囲を決める際にどこまでの範囲が同じ色であるか設定できる項目です
アンチエイリアス、濃淡のある線を基準にする際には色の誤差を調整することによってきれいに選択と塗りつぶしができます
領域拡縮
作成された選択範囲を拡張したり縮小したりします
数値が大きくなるほどはみ出しやすくなり
数値が小さくなるほど余白ができやすくなる
と覚えておいてください
塗り残しのなくしたいときや逆に内側にわざと余白を残したいとき表現のときにとても重宝します
複数参照
複数参照の項目はさらに以下のように分かれています
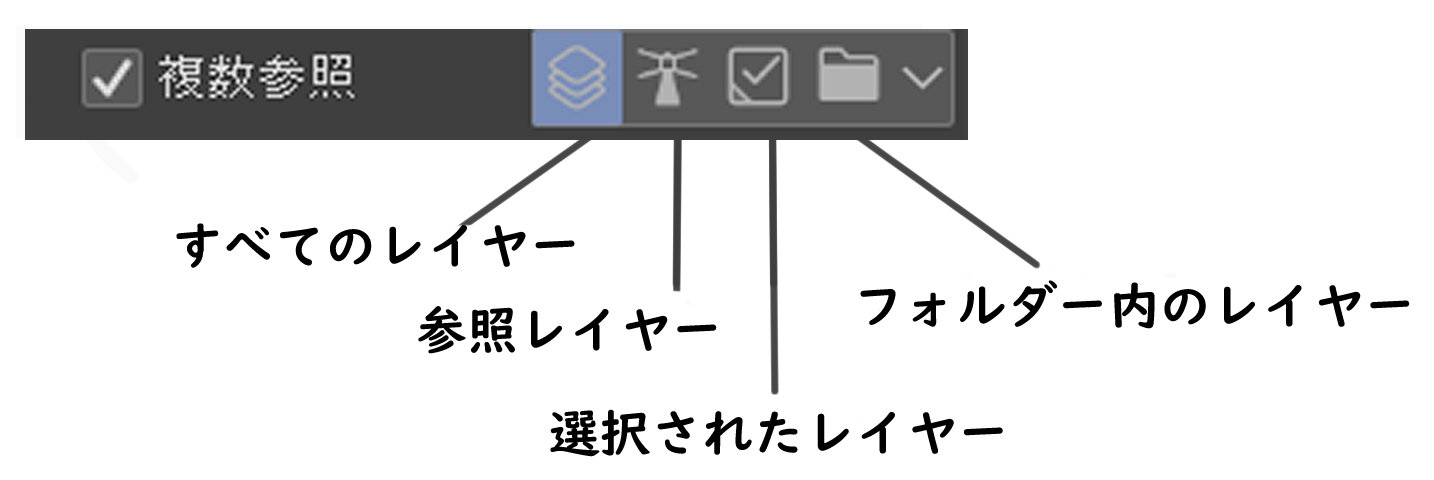
ここでは複数レイヤーを選択する際のレイヤーの範囲を決める項目と思っていればOKです
ベクターの中心で塗り止まる
アンチエイリアス
図形系 → 長方形選択、楕円選択と内容が共通です上記の内容をご覧ください
描画系 → 選択ペン、選択消し
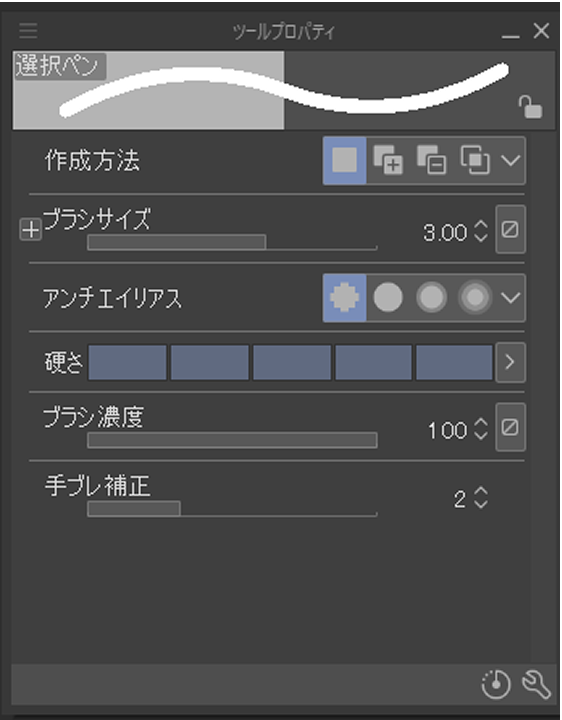
作成方法
図形系 → 長方形選択、楕円選択と内容が共通です上記の内容をご覧ください
ブラシサイズ
アンチエイリアス
図形系 → 長方形選択、楕円選択と内容が共通です上記の内容をご覧ください
硬さ
ブラシ濃度
手振れ修正
ペンタブレットを使用することによって生じる手振れを補正してくれる項目です
設定値が高いほど線が滑らかになる様に補正してくれる数値が高すぎると動作に遅れが生じます
設定値は0から100の間で可能です
選択範囲ツールのまとめ
選択範囲ツールはクリスタに限らず他のデジタルペイントソフトでも必ず搭載されている機能のひとつとなります
選択範囲は一部分を調整したい際には描き直しせずに調整ができるのとても便利です
選択範囲ツールはデジタルペイントソフト特有の機能ではありますが非常に便利な機能ですのでぜひまだ使用したことがない方はこの機会にご自身でも使ってみてください
選択範囲の使い方を覚えて描きたいイラストや作品が創れるようにいっしょにがんばりましょう




コメント