今回はCLIP STUDIO PAINT PROの素材を保存するフォルダ―の新規作成方法と扱い方について紹介します
本記事の内容をご理解いただくと以下の操作ができるようになります
- 素材フォルダ―の新規作成ができる
- 素材フォルダ―の名称変更・移動・削除ができる
CLIPSTUDIOで素材を扱った創作をされる方にとっては知っておいたほうが良い情報ばかりですので知らなかった方はこの機会に確認してみてください
- 新規フォルダ―を作成する3つの方法
- フォルダ―名の名称変更
- フォルダ―の移動方法
- 不要なフォルダ―の削除
- フォルダ―タグに分類する方法

それではさっそく内容に入ります
なお今回はCLIP STUDIO PAINT PROを使用しての内容となります
がCLIP STUDIO PAINT EXご利用の方も同様の操作方法となっていますCLIPSTUDIOでは自分で素材が保管されているフォルダーを作成して増やすこともできます
新規フォルダーの作成する3つの方法
フォルダ―の作成する方法は複数あります
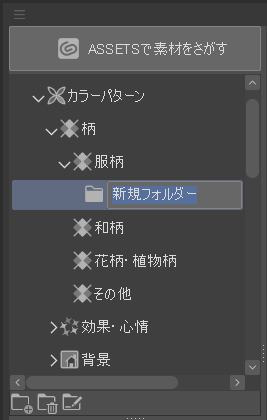
今回は3つの方法を紹介します
度の手順も簡単ですのでご自身で使いやすい手順でフォルダータグを作成してみてください
- パレットのアイコンから作成
- フォルダータグのメニューから作成
- 【素材パレット】メニューから作成
パレットのアイコンから作成
- フォルダタグをひとつ選択
- パレットの右下の『新規作成』をクリック
- 選んだフォルダー内に新規のフォルダ―が作成される

フォルダータグのメニューから作成
- フォルダタグにカーソルを合わせる
- 右クリックをする
- 『新規作成(N)』の表示があらわれるのでクリック
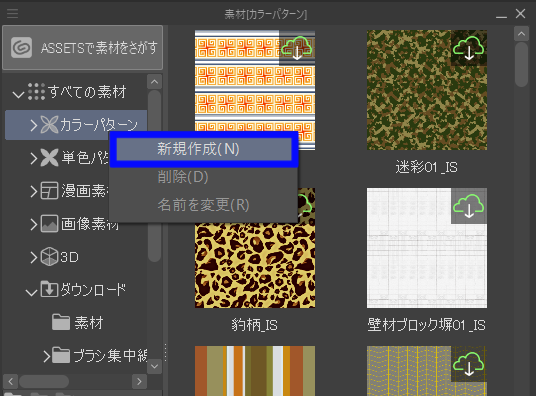
【素材パレット】メニューから作成
1【素材パレット】メニューを表示させる
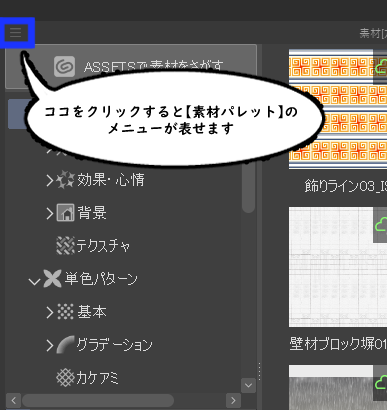
2 メニューの中の『フォルダータグ(F)』にカーソルを合わせる
3『新規作成(N)』をクリック
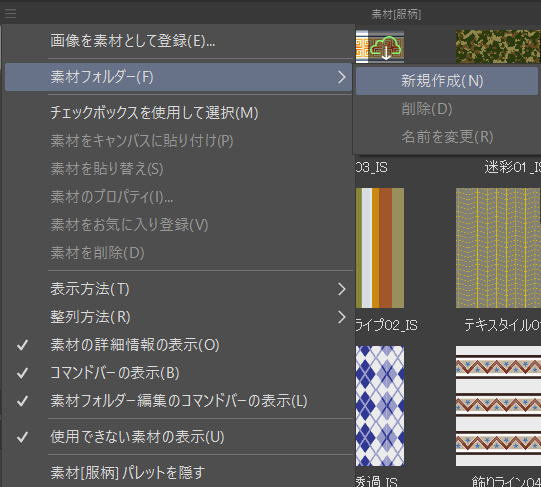
フォルダ―名の名称変更
新規フォルダ―は自分で好きな名前に設定することが可能です
変更したいフォルダー選択したうえで以下のアイコンをクリックすることで
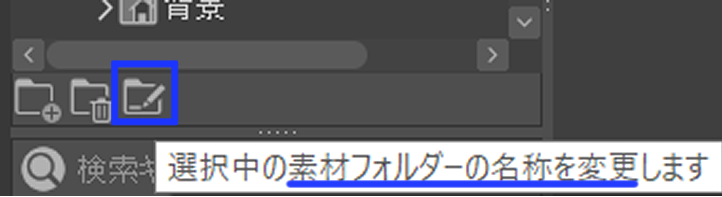

ご自身で好きな名称に変更することが可能です
注意点として名称変更できるのは新規フォルダ―のみです。初期段階から搭載されているフォルダ―の名称は変更できない仕様になっていますのでご注意ください
フォルダ―の移動方法
移動したいフォルダーを選択したうえドラッグすること可能です
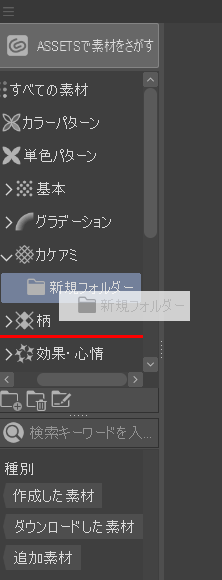
ただしフォルダ―の移動についても名称変更と同様で初期段階から搭載せれているフォルダ―には適用しない仕様になっています
フォルダ―タグに分類する方法
フォルダ―全体の移動に関しては初期設定のものは不可となっていると説明しましたが素材個々に関しては初期搭載のものも可能になっています
分類したいフォルダ―タグにドロップ&ドロップすることで素材を移動することができます

なお、1度に複数の素材を操作することも可能です
不要なフォルダ―の削除
不要なフォルダ―の削除はフォルダータグのメニューで操作を行ったり削除アイコンをクリックすることで可能です

詳しい削除方法についてはこちらの記事でまとめていますので詳細手順が確認したい方はお読みになってください
まとめ
いかがでしたか?
今回はCLIP STUDIO PAINT PROの素材フォルダ―の新規作成方法とフォルダーの扱い方について紹介しました
特別なことをしなくても初期段階で搭載されている機能がたくさんあります
すべてをマスターするには時間がかかるかもしれませんが創作をしながら少しずつ踏査入れている機能を知っていくことで徐々に作業効率を上げていくことも可能になります
ぜひ創作と同時進行でCLIPSTUDIOの機能も確認していってみてください

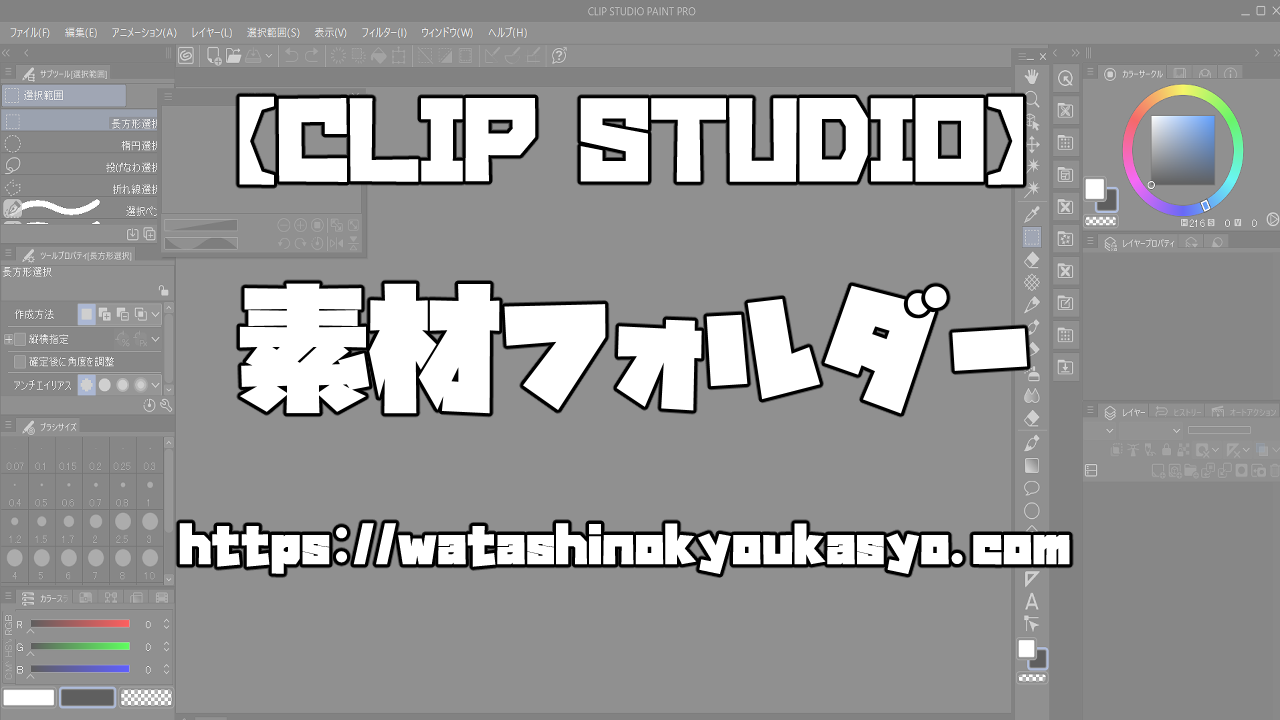


コメント