今回は無料動画編集ソフトAviUtlのカスタムオブジェクトによるライン(移動軌跡)について紹介します

ライン(移動軌跡)を扱えるようになると自由に線を動かせるようになりぐんと表現力を広げることができます

移動軌跡って聞くだけでとても複雑そうですね。。。

大丈夫です!ライン(移動軌跡)はコツさえつかめば初心者でも簡単に扱える機能なので安心してください
- ライン(移動軌跡)の表示方法
- ライン(移動軌跡)の動かし方とパラメータ調整
- ライン(移動軌跡)の活用例

それではさっそく内容に入ります
AviUtlで自由に線を引く ライン(移動軌跡)で表現を広げる方法
ライン(移動軌跡)の表示方法
AviUtlを開いたら拡張編集ウィンドウから以下の手順で【選択】することでライン(移動軌跡)を表示することが可能です
- 拡張編集上で右クリックし【メディアオブジェクト】をクリック
- 【カスタムオブジェクト】を選択
- 【ライン移動軌跡】を選択
ライン軌跡を選択すると中央に矢印の先にの様なマークが出現します
このままでは移動しないのでx、y、zのパラメータを動かしていきます
ライン(移動軌跡)の動かし方とパラメータ調整
始点と終点を決めることでラインを動かすことが可能になります
パラメータは主にライン幅の太さや間隔を調整することができます。
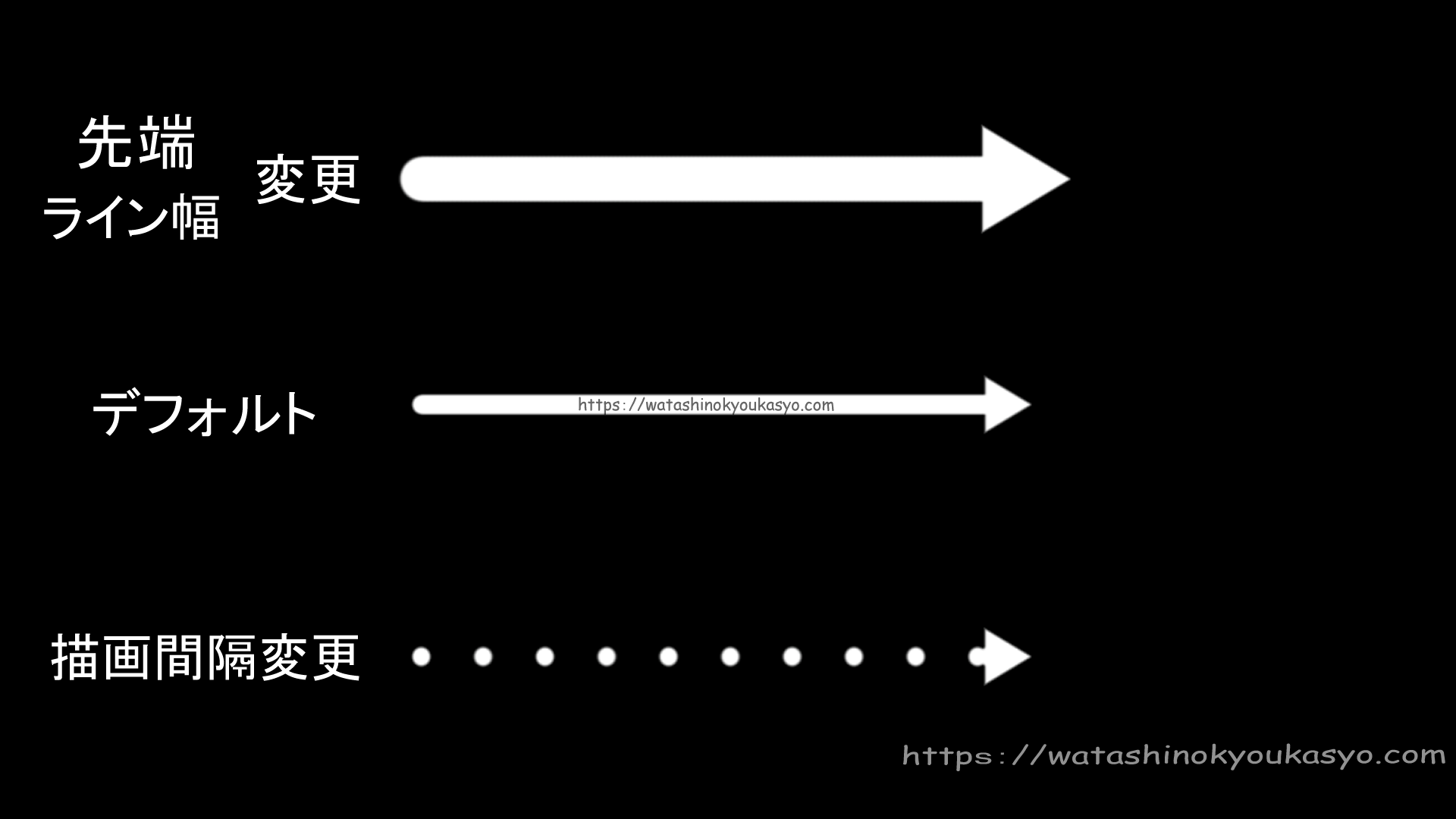
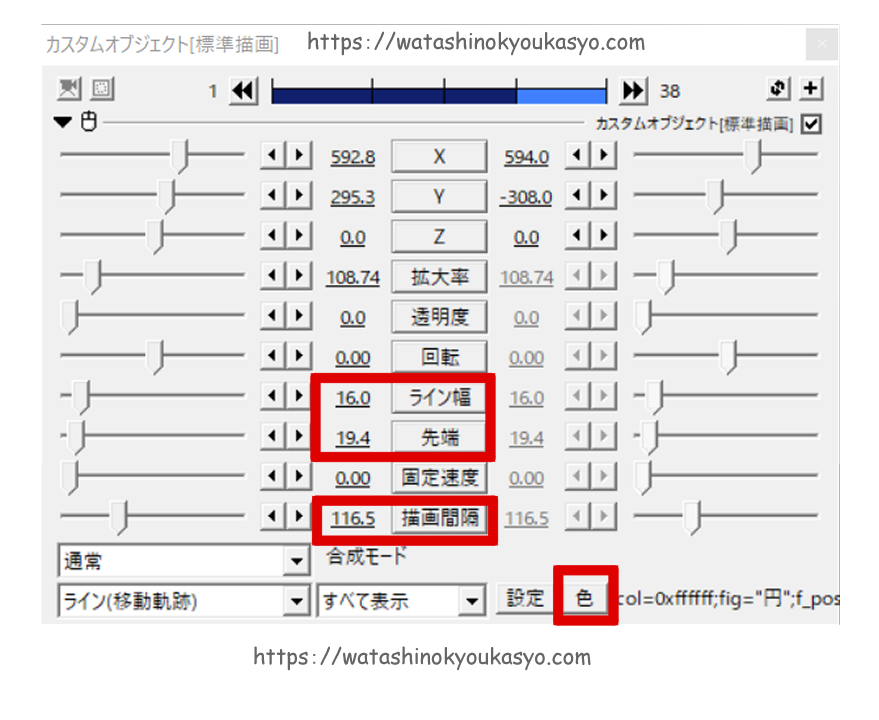
ライン幅を調整することでラインの太さを調整することが可能になります
先端のパラメータを調整することで先端部分の大きさを変更することができます
描画間隔を調整することで線がドット上に変更することも可能です
先端部分に関しては設定の変更の後に能自身でpngファイルを読み込ませることで先端の形を変えことも可能です。
もちろん、色変更も可能です。デフォルトでは白色ですがご自身の好きな色に変更できます

始点と終点だけではなく中間点を設けることで複雑な表現が可能になります
ライン(移動軌跡)の活用例
中間点を設けることによりライン(移動軌跡)は直線移動だけではなく、曲線移動も可能にします
中間点を増やすとその分曲線を増やすことが可能です

図解の際にライン(移動軌跡)は大活躍です
旅行の際の移動ルートを表現するときには以下のようのに表現することができます
また以下のような指示線の様な使い方も可能です
思い通りに線を引く ライン(移動軌跡)で表現を広げる方法のまとめ
いかがでした?
今回はAviUtlの移動軌跡について紹介しました
まだ移動軌跡を使ったことがない方はぜひこの機会に移動軌跡を創作にとりいれてみてください

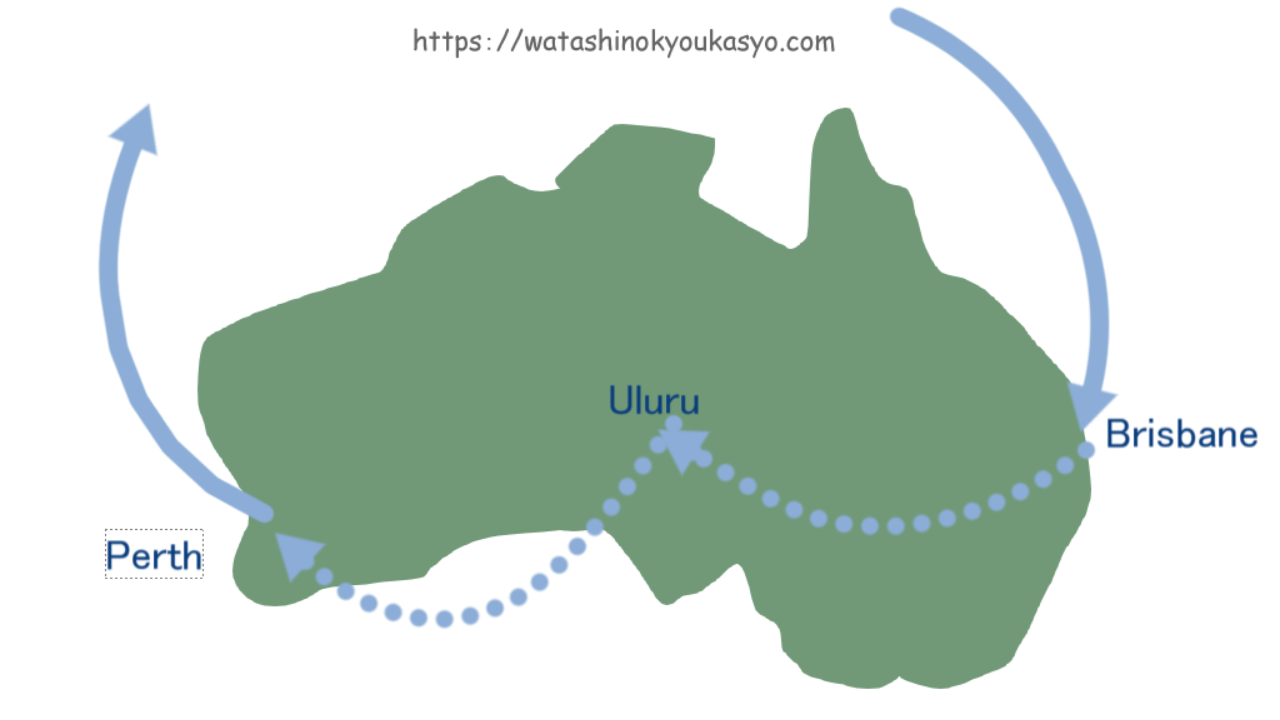


コメント