今回はDTMソフトStudio Oneにおいてインストゥルメントトラックを追加する方法について紹介します
- インストゥルメントトラックの追加方法手順
- インストゥルメントトラックの設定ダイアログ
- インストゥルメントトラック設定ダイアログの詳細

それではさっそく内容にはいります
インストゥルメントトラックの追加方法
インストゥルメントトラックに限らず全てのトラックの追加方法は設定ダイアログが表示されるまで共通です
トラックの追加方法についてはこちらでまとめていますので参考にしてください
インストゥルメントトラックの設定ダイアログ
インストゥルメントトラックの設定ダイアログはタイプを『インストゥルメント』にすることによって以下のように表示されます
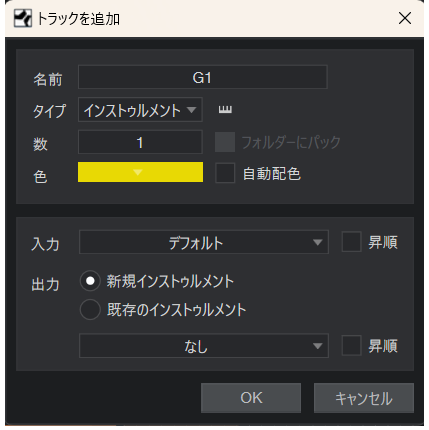
なお、インストゥルメント以外のタイプを選択していると上記とは標示される項目が異なります
今回はインストゥルメントトラックの作成手順について紹介している内容なので
インストゥルメントトラックを作成する際の設定ダイアログについて以降説明していきます
インストゥルメントトラックの設定ダイアログの詳細
インストゥルメントトラックで設定できる項目は以下のようになっています
- 名前
- タイプ
- 数
- 色
- 入力
- 出力

主に設定できる項目はこれらのようになっています
選択する項目によってさらに選択するものが増えます
名前
名前の欄にはどんなトラックであるか認識できるようにご自身で好きな名前を付けます
例えばギターパートのトラックであるならば【ギター】
ドラムパートならば【ドラム】などでOKです
タイプ
トラックのタイプここで選択します
今回はインストゥルメントトラックを作成したいためここでは『インストゥルメント』を選択します
MIDIつまり打ち込みで音を作るときは『インストゥルメント』を選択するようにします
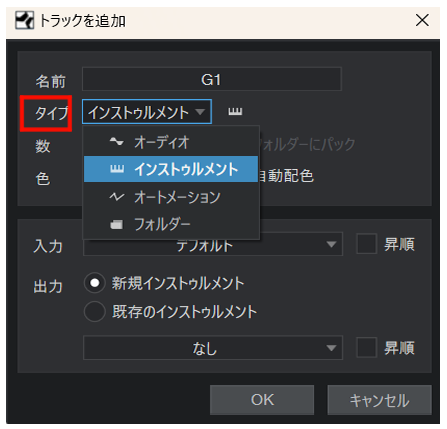
数
追加するトラック数を決めることができます
『1』とした場合はトラックが1つ追加されるという意味です
仮に『3』などと入力すると1度の操作で一気に3つのトラックを編集画面上に表示させることができます
『フォルダーにパック』

フォルダ―にパックをクリックすると複数のトラックを1度に追加した際にフォルダ―のなかに複数のトラックが含まれた状態でトラックが追加されます
初心者の方はまだ使うことは少ないかもしれませんが、制作がすすんでいくろトラック数が増えてごちゃごちゃになったときとても重宝する機能なので余裕がある方はこの段階で覚えておくと良い機能です
なおトラック上で表示されたいるフォルダ―マークをクリックするとフォルダーに収まっているすべてのトラックを表示したり、しまったりすることができます
『色』と『自動配色』
トラックの色を選択する項目です
自身で色を選択することもできれば自動で配色してもらうことも可能です
複数のトラックを表示させる際に右横の『自動配色』にチェックを入れていると自動的にトラックの色を配色してくれるため見分けがつきやすくなりとても便利です
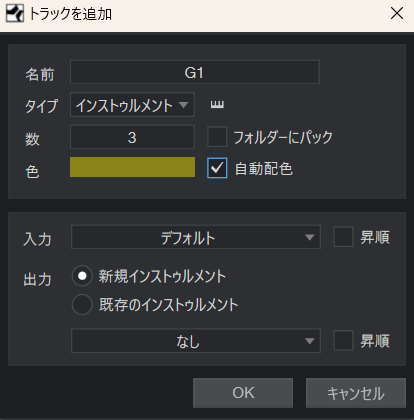
『自動配色』にチェックを入れている状態だと任意で色を選択することができないようになります
逆にこの『自動配色』のチェックを外した状態にすると自分で任意の色を選択することができるようになります
色を選択するときは『色』項目をクリックすることで以下のようなカラーパレットが出現します
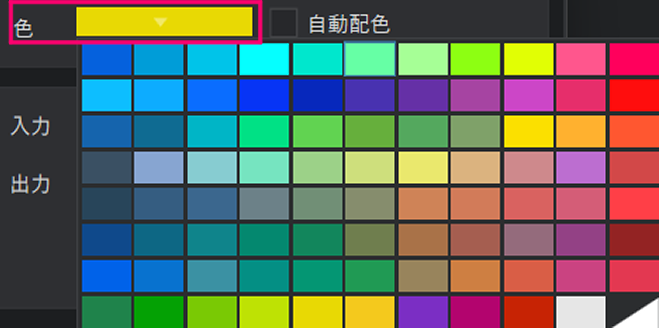
入力
入力に関しては特に設定を変える必要はないのでそのままの状態でOKです
出力
『新規インストゥルメント』
新規インストゥルメントにチャックが入っている状態で以下の部分をクリックするとインストゥルメントの一覧が表示されます
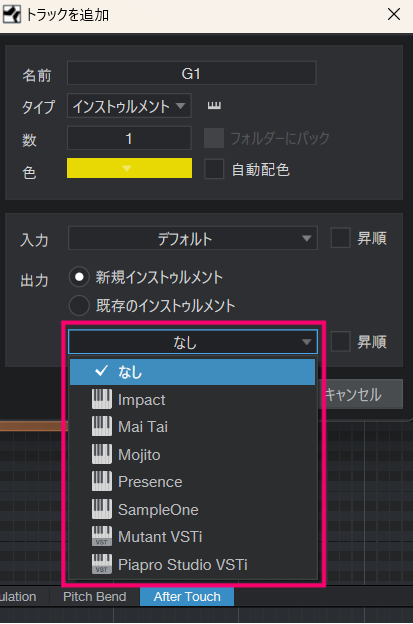
この時点で使用したいインストゥルメントが決まっている場合はリストの中から選択します
この手順を踏むことで最初からインストゥルメントが割り当てられたトラックを作成することができます
またこの時リストの中から『マルチインスルメント』を選択してトラックを立ち上げると以下のようなトラックを立ち上げることができます
つまりひとつのトラックに2つの音源を同時に設定することができるということです
ひとつのトラックでピアノとパットの音を同時に鳴らしたいときなどとても便利です
この表示ではインストゥルメントを複数設定することができます
『既存のインストゥルメント』
『既存のインストゥルメント』を選択した状態にして以下の部分をクリックするとすでに使っているインストゥルメントのみがリストとして表示されます
またリストのなかから『外部音源』を選択すると
外部音源が選択されたトラックを立ち上げることができます

OKボタン
すべての設定が終了したらOKボタンをクリックすれば設定に基づいたトラックを追加することができます
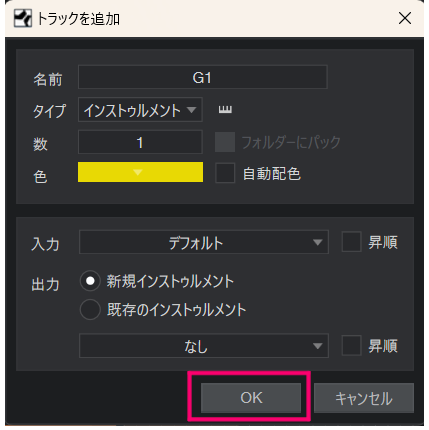
まとめ
いかがですか?
今回はインストゥルメントトラックの追加方法について紹介しました
インストゥルメントトラックの詳細設定など意外と知らない方も多いのでぜひこの機会に再度確認してみてください
Studio Oneでは他に複数の種類のトラックが存在します
なお、オーディオトラックの作成手順、設定についてはこちらでご確認してみてください。

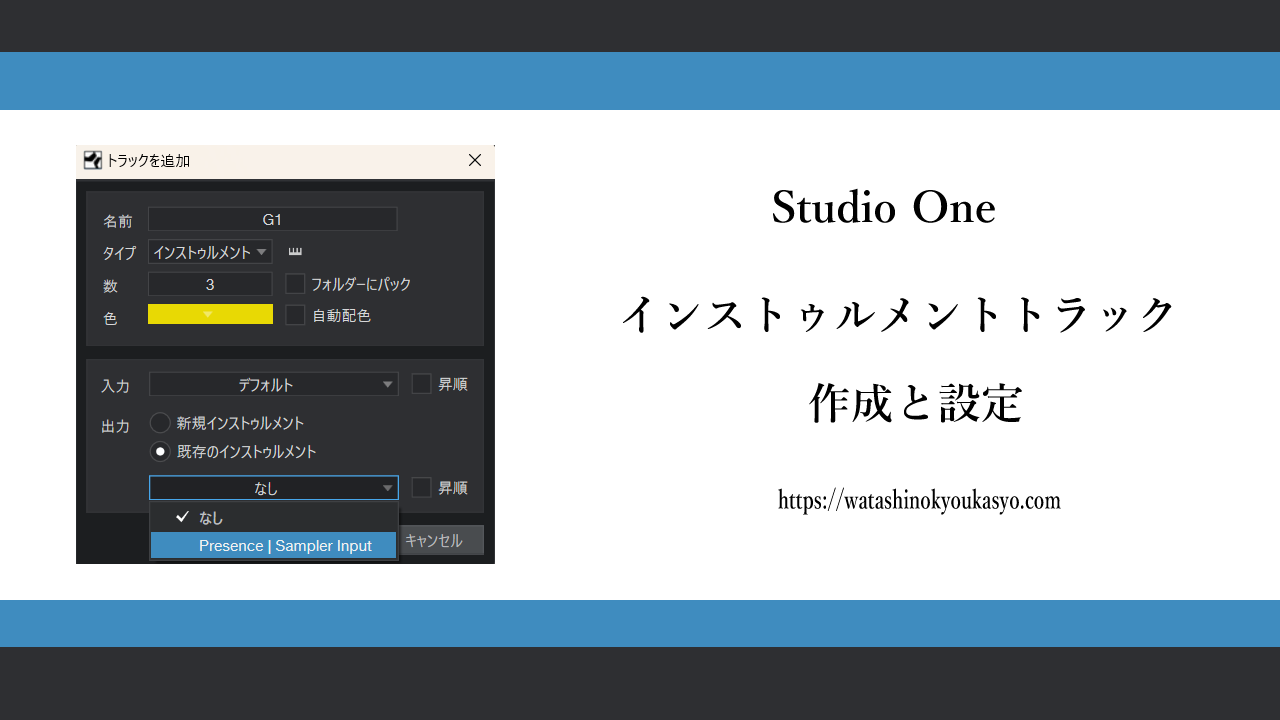
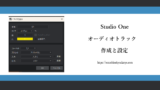
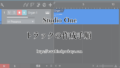
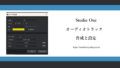
コメント