今回はデジタルペイントソフトCLIP STUDIO PAINT PROのテキストの色設定についての記事です

デジタルイラスト初心者の方にはおすすめです
もともと無料のペイントソフトでイラストを描いていたので初めてクリスタを使ったときは無料のペイントソフトにはない便利機能驚きの豊富さに感動しました
しかし、機能が豊富であるが為に使いはじめたころは使い勝手がわからず何度もつまずきその都度調べてを繰り返していました

今回はクリスタ使用したてのド素人の頃につまずいたことの対処法についてまとめています

その中でも今回はテキストの色についてまとめています
- テキスト入力色が自動的に変わっていまうとき
- 途中でテキストの色は変更したいとき
- カラーの色を選択できないとき
なお今回の内容はCLIP STUDIO PAINT EXの方でも共通の内容になっています

ぜひこの機会に解決してみてください
【CLIP STADIO】テキストの色の設定で初心者がつまづくことと対処法
作品制作をはじめるテキスト入力の際に色が自動的に変わってしまうのはなぜ?

色を選択してからテキスト入力しようとすると自動的に黒色になってしまいます

何度色を選択し直してもやはり戻ります

テキスト入力の際に色が選択できない原因はテキストの設定の仕方のせいです

テキストツールのサブツール詳細で設定を改善する必要があります
手順は以下です
- テキストの【サブツール詳細】を開く
- 【編集設定】のテキスト色から選択
- お好みの設定を選ぶ

お好みの設定は何ですか?

私の場合は、場面に合わせて色を変えるため「ユーザーカラー」に選択をしています

テキストの色の選択肢にはメインカラー、サブカラー、ユーザーカラーの3つがあります
カテゴリー内の【編集設定】の「テキストの色」の項目を確認します
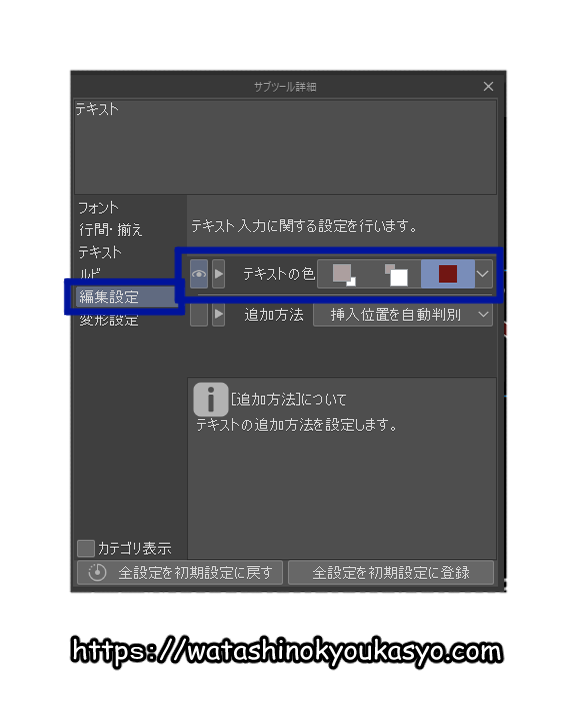
左から順番に
- メインカラー → メイン描画色をテキストの色にします
- サブカラー → サブ描画色テキストの色にいます
- ユーザーカラー → 直前に選択したテキスト色にすることができます
常に同じ色でテキスト打ち込む方はメインカラーやサブカラーに設定するの良いです
テキストの色の項目がツール上で非表示になっている場合は表示するのをおすすめします。
表示したほうがテキストの色が常に何色になっているのか確認しやすいです。
途中でテキストの色は変更するときどうするとよいか?
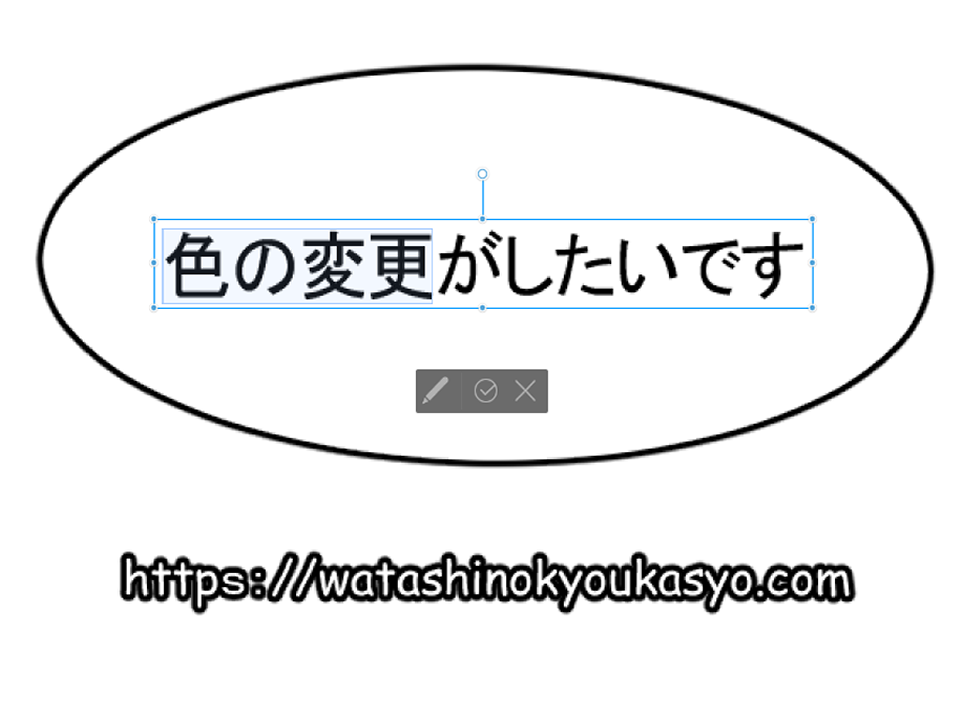

一度打ち込んだテキスト色を後から変更することはできますか?

できますよ!手順は以下の通りです
手順
- 色変更したいレイヤーを選択
- テキストツールを選択する
- キャンパス上のテキスト枠が表示されるためクリック
- カーソルが表示されるので変更したい範囲までドラッグ(すべてのテキストを選択したい場合はテキスト[Ctrl]+[A]キーを押すと一括で選択できます)
- カラーパレットで変更したい色を選択

ペンタブで操作することもできますがテキストの一部のみを変更するときはマウスの方が操作しやすいです
クリスタを使いはじめた当時は、色の変更をする際打ち込んだテキストを消去してから色を選択し直して再度同じテキストを打ち込みを行っていました
しかし、こんなめんどくさいことをしなくても一度打ち込んだテキストの色を変更することは可能なのでぜひ今回紹介した手順で色変更を行ってみてください。
カラーの色を選択できない
テキストを入力する際にユーザーカラーに設定したにも関わず何度色を選択しても色が反映されないということがありました。

この原因はレイヤーの表現色がモノクロになっていたからでした
カラーの表現をするときは必ずレイヤーはカラーを選択する必要があります
設定の仕方はレイヤープロパティの【表現色】のカラーをクリックするだけです。
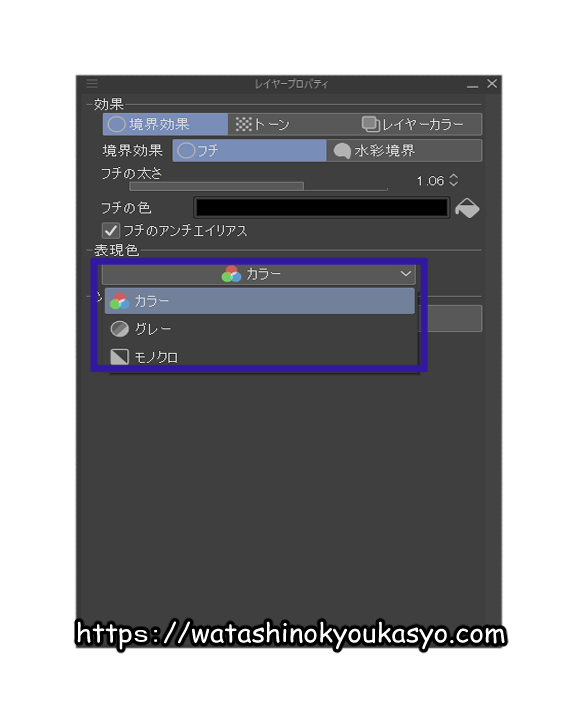
【CLIP STADIO】テキストの色の設定で初心者がつまづくことと対処法のまとめ
いかがでしたか?
今回はCLIP STUDIO PAINT PROのテキストの色の設定で初心者がつまづくことについてと対処法について紹介させていただきました。
わかっている方にとっては知っていて当然なのかもしれませんが、知らない方にとっては貴重な情報になると思います
クリスタは無料のペイントソフトに比べると作業効率を上げる機能も多数搭載されています。
しかし、設定方法を知らなければ宝の持ち腐れになってしまいます。
効率よく創作作業を行いたい方はこの機会にぜひクリスタの使い方や設定について調べてみてください




コメント