今回はデジタルペイントソフト【参照レイヤー】についての内容です
本記事を読むと以下のことが分かります
- 参照レイヤーとは何か
- 参照レイヤーに設定する方法
- 参照レイヤーの使い方
- 参照レイヤーと合わせて知っておきたい機能
なお今回はCLIP STUDIO PAINT PROを使用しての内容となります
がCLIP STUDIO PAINT EXご利用の方も同様の操作方法となっています
それではさっそく内容に入ります
【参照レイヤー】とは
【参照レイヤー】とは以下のアイコンがONになっているレイヤーのことを指します
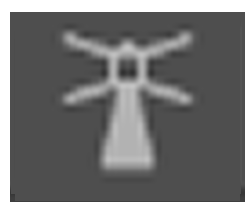
【参照レイヤー】になっているかどうかはレイヤーの横を確認することによって分かります
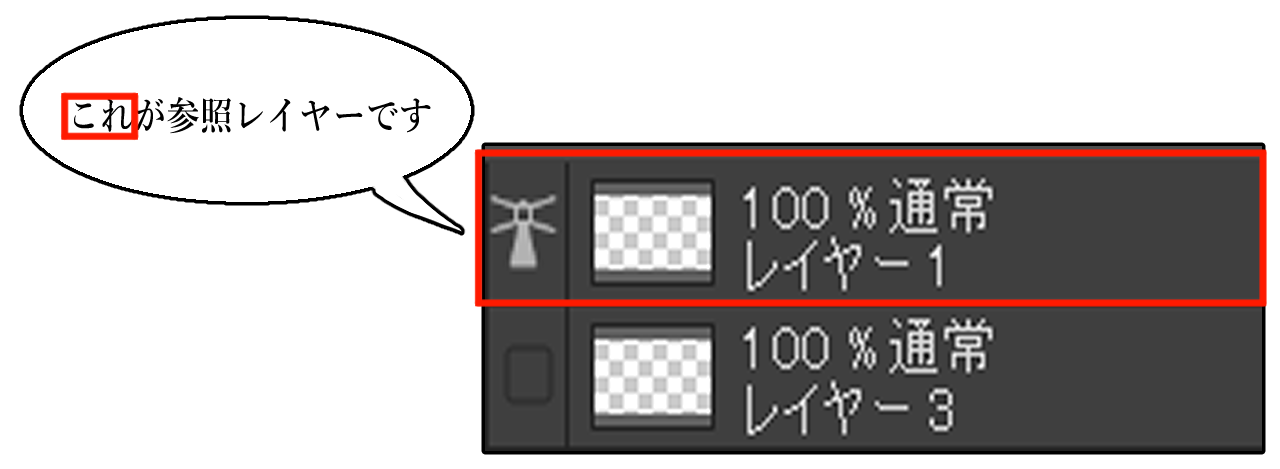
【参照レイヤー】に設定することによって設定したもののみを参照して塗りつぶしや囲い塗りができるレイヤーの設定です
言葉で理解するよりも実際にどのような機能なのかは操作した方が分かりやすいです
例えば以下の様な線画のイラストがあるとします
このイラストは2つの線画レイヤーに分かれていているという状態です
通常ならば片方のレイヤーを非表示にしてから塗るという作業になりますがもし参照レイヤーの使い方をマスタ―すると非表示にすることなく塗りの作業をすることができます
そのためこの線画をどちらも表示させた状態でに色をつけるようすと以下のように
参照レイヤーに設定する方法
参照レイヤーに設定すると設定されたレイヤーにはこのようなアイコンが表示されます
参照レイヤーに設定する方法は複数存在します
ここでは
- キャンパス上のメニューから設定する方法
- レイヤーパレットメニューから設定する方法
- レイヤーパレットのサムネイルから設定する方法
- レイヤーパレットのアイコンから設定する方法
を順番に紹介します
すべてを覚える必要はありません
どれかひとつでもいいので自分が使いやすいと思った方法を覚えておくことをおすすめします
メニューから設定する方法
1線画のレイヤーを『レイヤーパレット』から選択します
2『レイヤーメニュー』を開きます
3『レイヤーの設定』にカーソルを合わせて『参照レイヤーに設定』を選択します
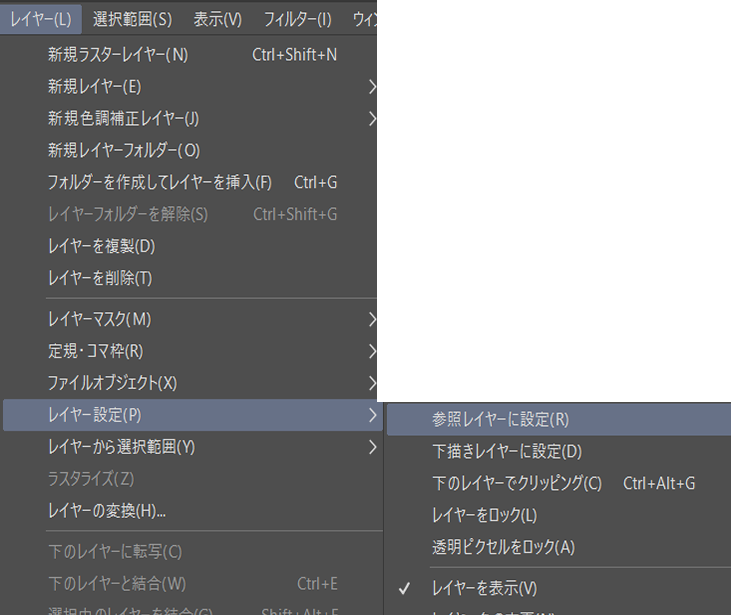
レイヤーパレットメニューから設定する方法
1線画のレイヤーを『レイヤーパレット』から選択します
2レイヤ―パレットの左上をクリックしてレイヤーパレットのメニューを開きます
3『レイヤーの設定』にカーソルを合わせて『参照レイヤーに設定』を選択します
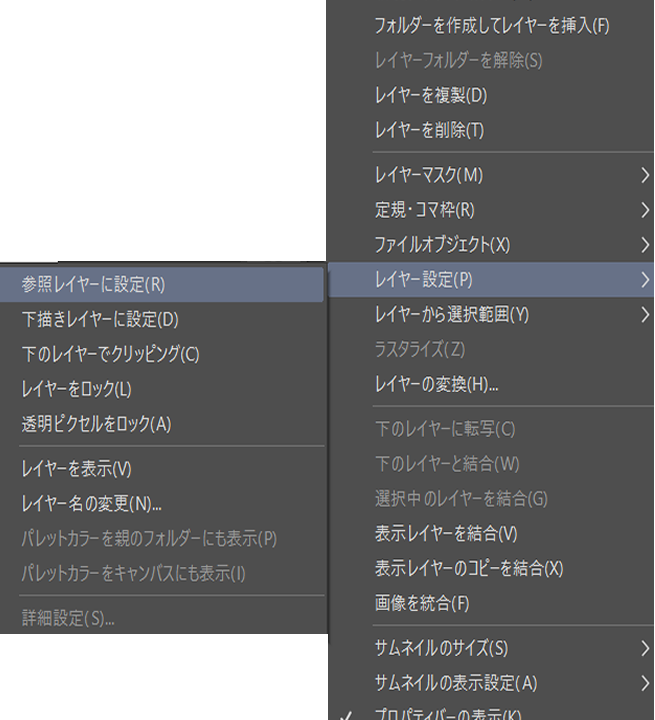
レイヤーパレットのメニューはレイヤーを選択したうえでマウスを右クリックしても開くことができます
レイヤーのここの部分をクリックするとメニューが表示されます
・レイヤーパレットのサムネイルから設定する方法
レイヤーパレット上でサムネイルにカーソルを合わせて右クリックを行います
サムネイルとはココの部分のことを言っています
項目が表示されるので『参照レイヤーに設定』を選択すれば完了です
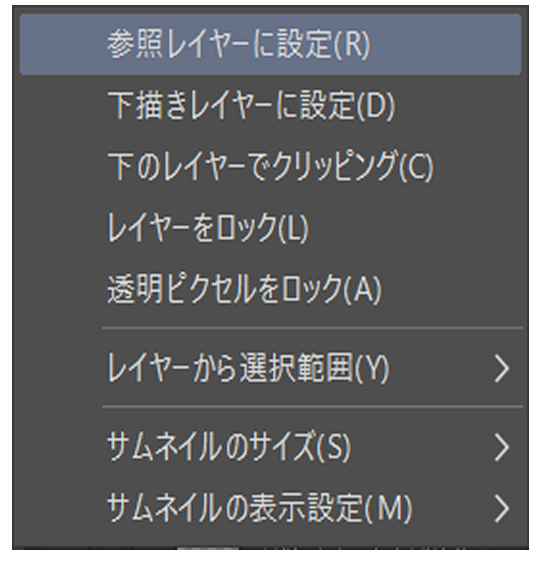
レイヤーパレットのアイコンから設定する方法
【参照レイヤー】にしたいレイヤーを選択した状態で【参照レイヤー】のアイコンをクリックすると参照レイヤーは作成することができます
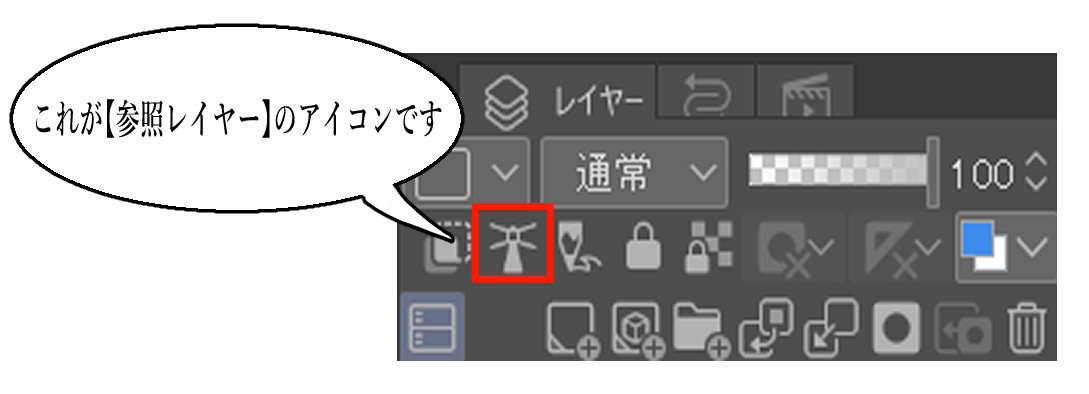
参照レイヤーの使い方
参照レイヤーと合わせて知っておきたい機能
参照レイヤーの使い方のまとめ
いかがでしたか?
今回はデジタルペイントソフトの参照レイヤーの使い方について紹介しました
ぶっちゃけ参照レイヤーの使い方を知らなくてもイラスト制作はできます
しかし、参照レイヤーの使い方を知っていると制作をする上での視野を広げることができると思います
知らないよりは知っているほうが楽しいです
ぜひ本記事を読んでも興味を持った方はご自身でも参照レイヤーを使用してみてください
デジタルペイントは他にたくさんの機能が備わっています
イラストや漫画制作に特化した機能がいっぱいです
本記事と合わせてぜひ以下の機能の使い方ももマスターしてみてください

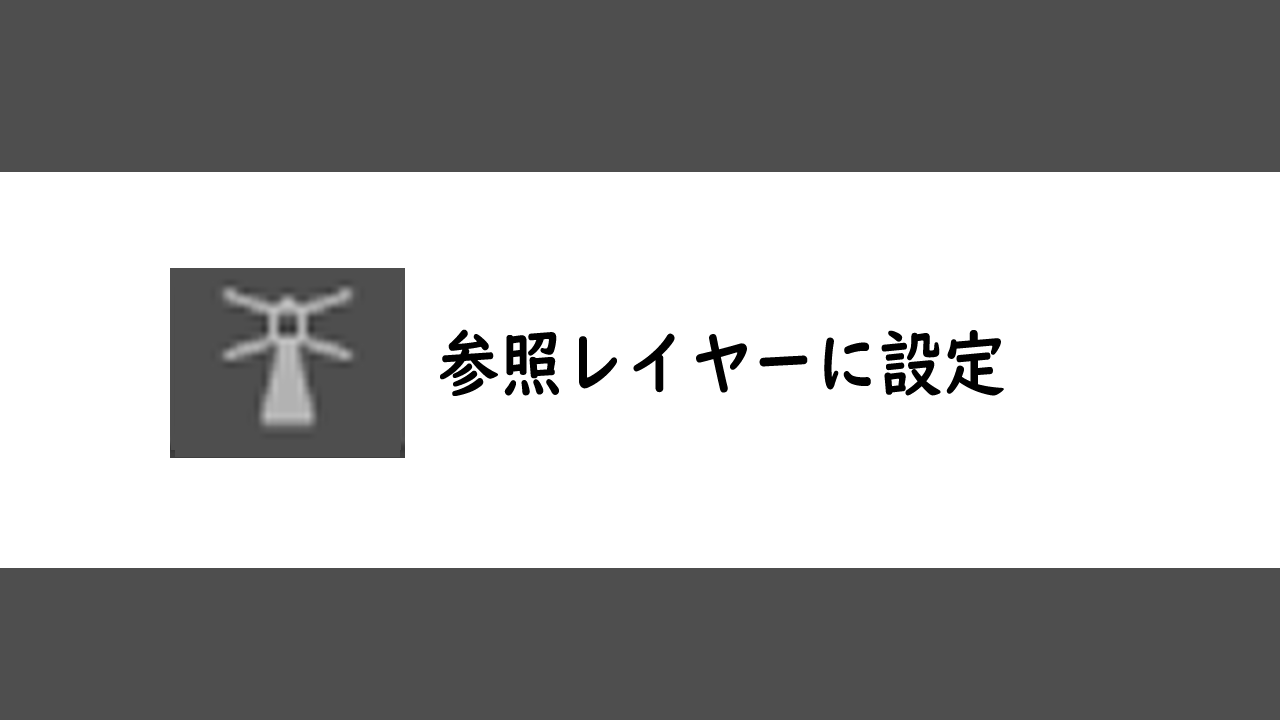


コメント