今回はAviUtlで編集した動画を動画投稿サイト【ニコニコ動画】向けに出力する方法について紹介します
なお今回は出力プラグイン【x264guiEx】を利用しています
まだ未導入の方はこの機会に導入してみてください
導入方法についてはこちらの記事でもまとめていますの参考にどうぞ
本記事の内容
- AviUtlで高画質・高音質でエンコードする方法
- ニコニコ動画向けに出力する方法

ぴぃ子
それではさっそく内容に入ります
リンク
リンク
AviUtlで高画質・高音質でエンコードする方法

AviUtlで高画質・高音質でエンコードするにはエンコード前に動画が以下の条件をみたしているか確認する必要があります
- 動画の長さは『30分以下』にする
- 動画の解像度『1920×1080』以上にします
動画の長さは『30分以下』にする
タイムライン上で動画全体が30分以内に収まっているかご確認ください
以下の目盛りの部分よりオブジェクトが手前に収まっていれば30分以内の動画ということになります
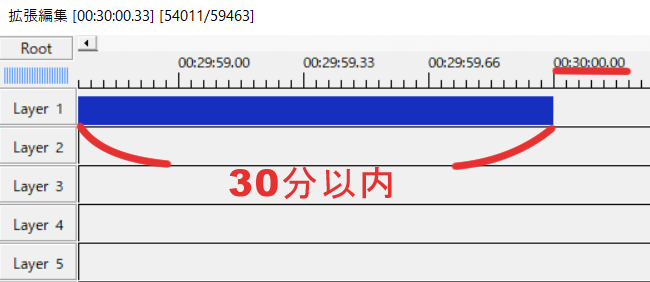
動画の解像度『1920×1080』以上にします
解像度の確認は【拡張x264出力(GUI)Ex】を使用した際に以下の部分が『1920×1080』になっていれば解像度が『1920×1080』に設定されているということになります
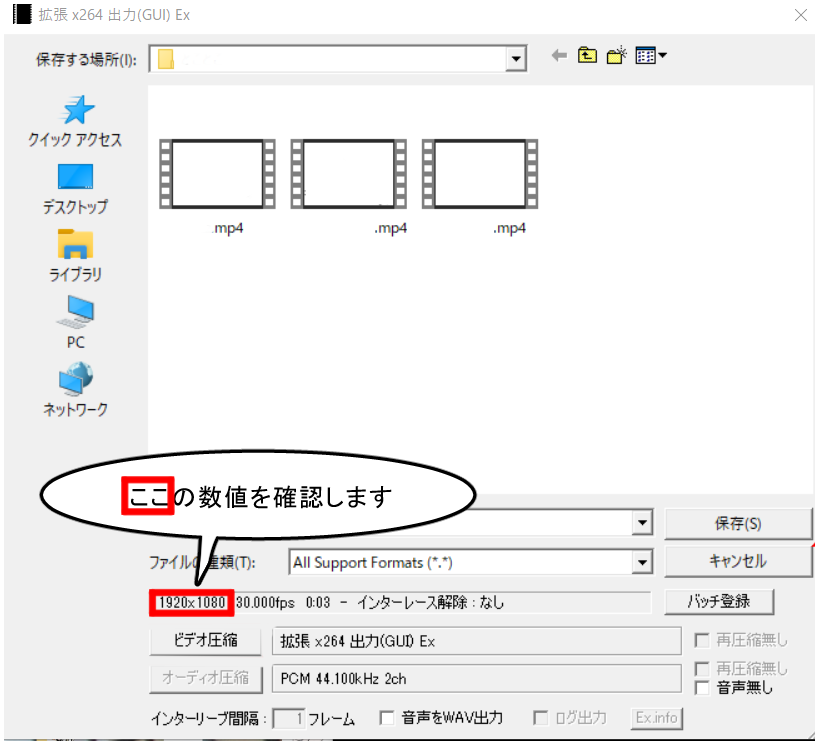
もし『1920×1080』以上の数値になっていない場合は動画のサイズをリサイズする必要があります
動画のリサイズの方法についてはこちらの記事でまとめています
ニコニコ動画向けに出力する方法
- 保存画面を表示する
- 出力する動画の形式の設定を表示する
- 動画の出力形式を選択る
- 動画の出力を開始する
保存画面を表示する
- 『ファイル』をクリックします
- 『プラグイン出力』にカーソルを合わせて【拡張x256出力(GUI)Ex】をクリックします
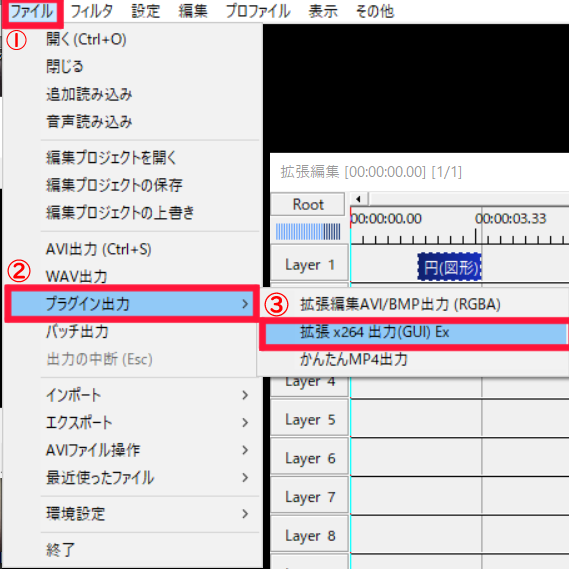
出力する動画の形式の設定を表示する
『ビデオ圧縮』をクリックします
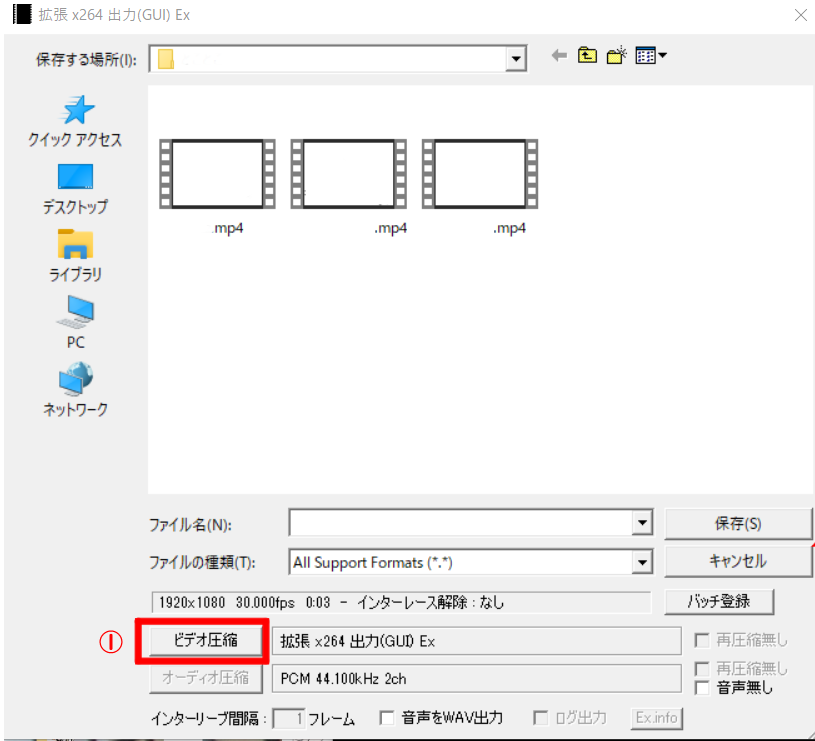
動画の出力形式を選択する
以下の画面が【拡張x256出力(GUI)Ex】の設定画面が表示となります
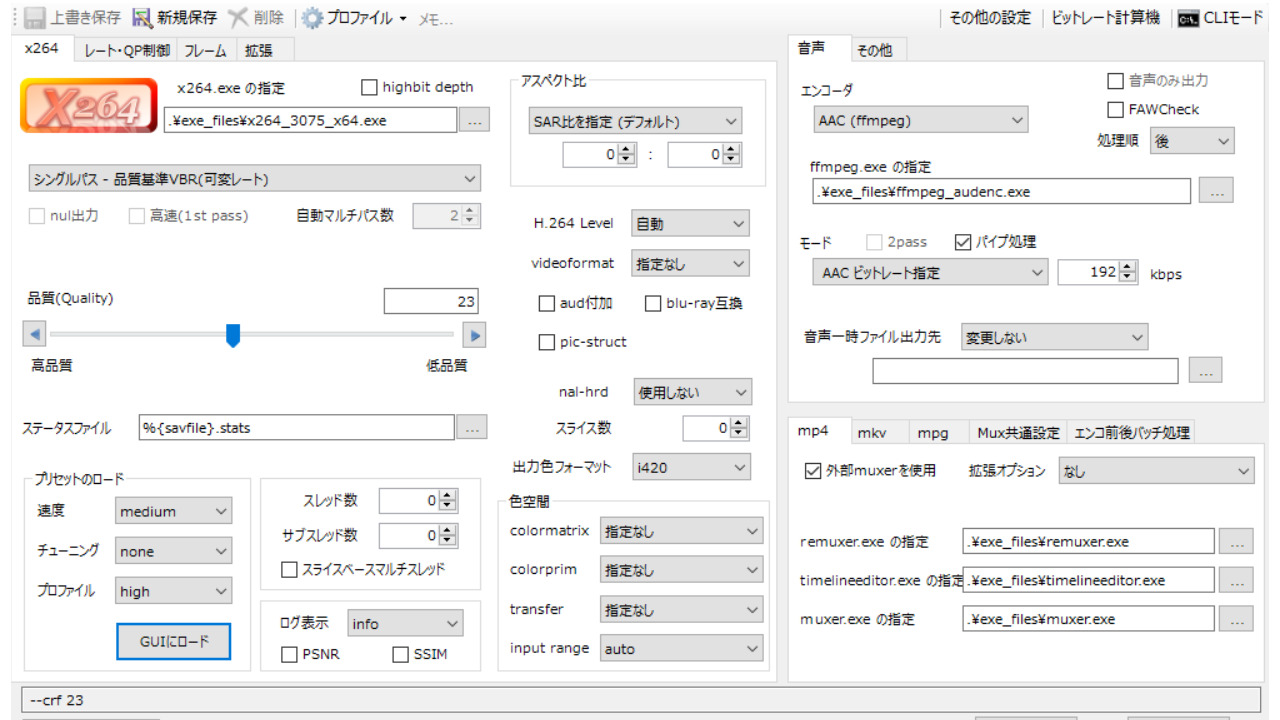
ニコニコ動画を高画質で出力する手順
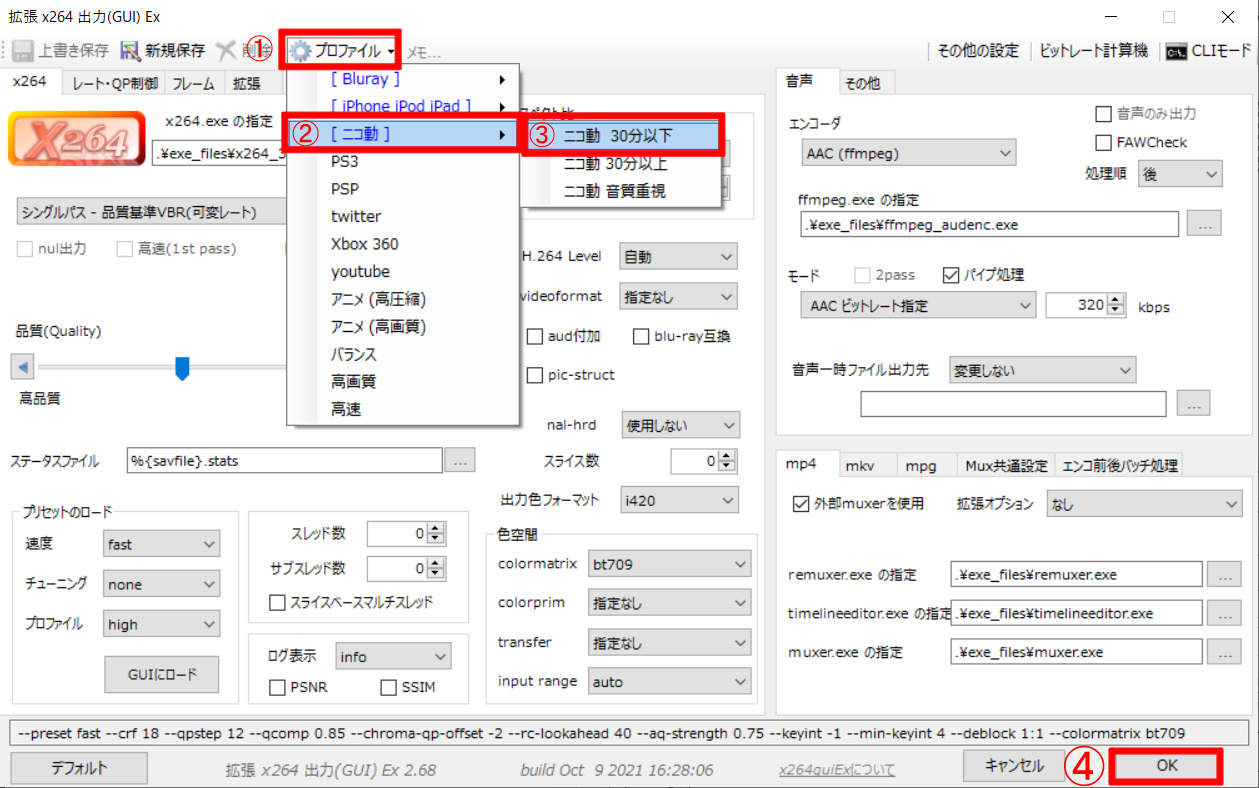
- 『プロファイル』の項目をクリックして【ニコ動】にカーソルを合わせます
- 『ニコ動 30分以下』を選択します
- その後『OK』ボタンをクリックします
動画の出力を開始する
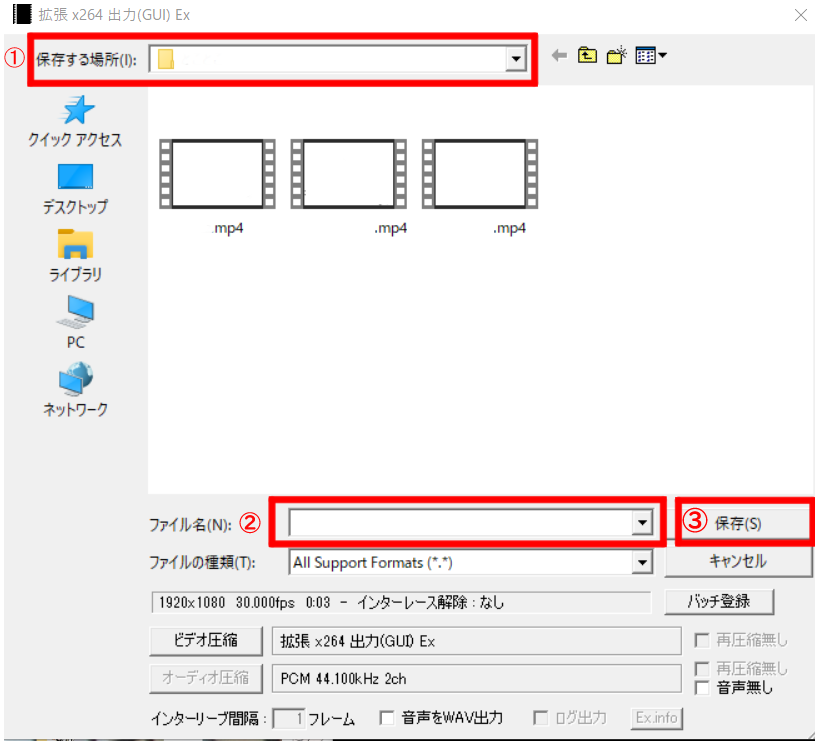
- 動画の保存先を選択してます
- ファイル名を入力します
- 設定後に『保存(S)』をクリックすることによってプラグイン出力の画面が表示されます
この画面が表示されたら動画のファイル出力が始めったということになります
動画の出力中は進行状況を画面で確認することができます
これがAviUtlで編集した動画をニコニコ動画向けに出力する方法になります
リンク




コメント