PCで無料で使える譜面制作ソフトMuseScoreの導入方法について紹介します
私が実際にMuseScoreダウンロードしたときのことをまとめています
初心者の方であって↓の手順に従えば簡単にMuseScoreの導入が可能です
なお今回紹介する手順はWindows版になりますが、基本はmacを利用している場合でもほとんど変わりません
それではさっそく内容に入ります
MuseScoreの導入の手順
- ストアにてMuseScoreを検索しインストールする
- 【スタートアップウィザード】の表示が現れるので初期設定を行う
- 【言語】を選択
- 【キーボード配列】を選択
- 導入完了☆彡
以上が手順になります

この手順に従えばMuseScoreの導入は5分ほどで簡単に行うことができます

それでは手順い従い実際にMuseScore導入してみたいと思います
手順に従い実際にMuseScoreを導入してみる
ストアにてMuseScoreを検索しインストールボタンを押す
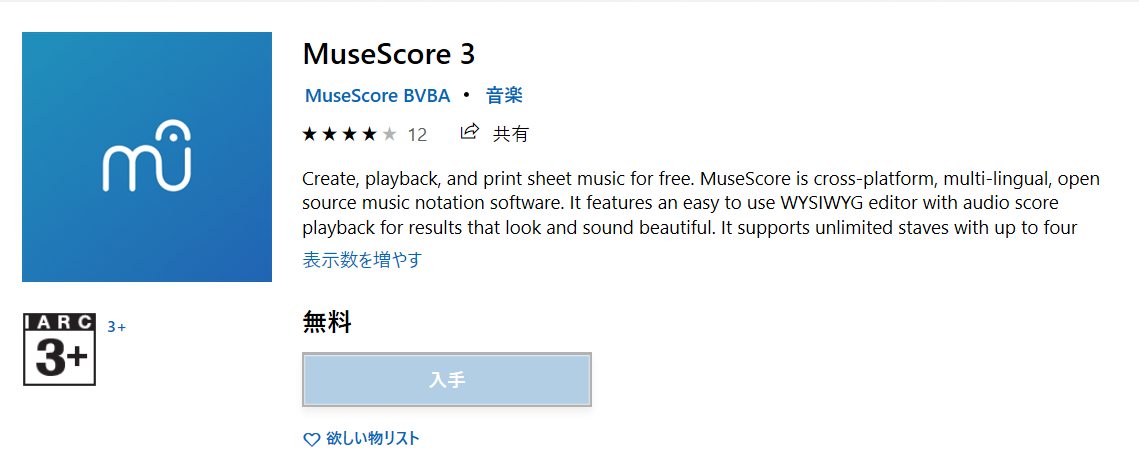
今回の環境はWindows10のためMicrosoft Storeよりインストールを行います
Microsoft Storeを開いたらMuseScoreを検索します
【インストール】のボタンを押すと自動でインストールが始まるの完了するまで待ちます
インストールが完了すると【開く】というボタンが表示されるのでクリックしましょう
【スタートアップウィザード】の表示が現れるので初期設定を行う
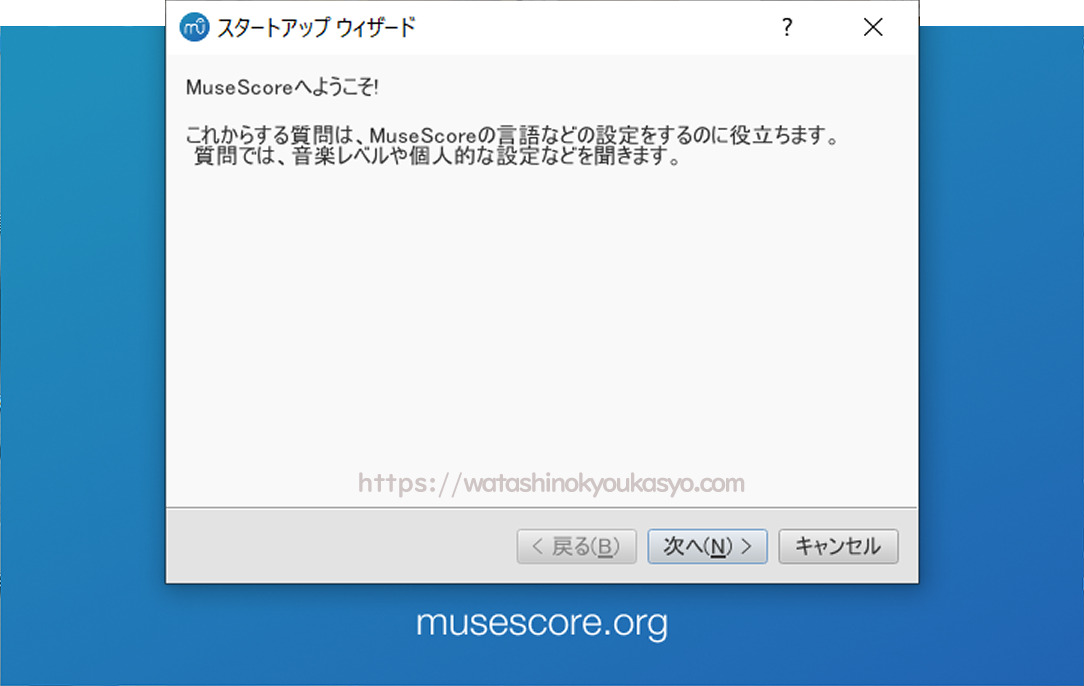
【スタートアップウィザード】の表示が現れるので初期設定を行っていきます
正常にインストールされると以下のような【スタートアップウェザード】が表示されるので【次へ】をクリックして初期設定を行っていきます
【言語】を選択
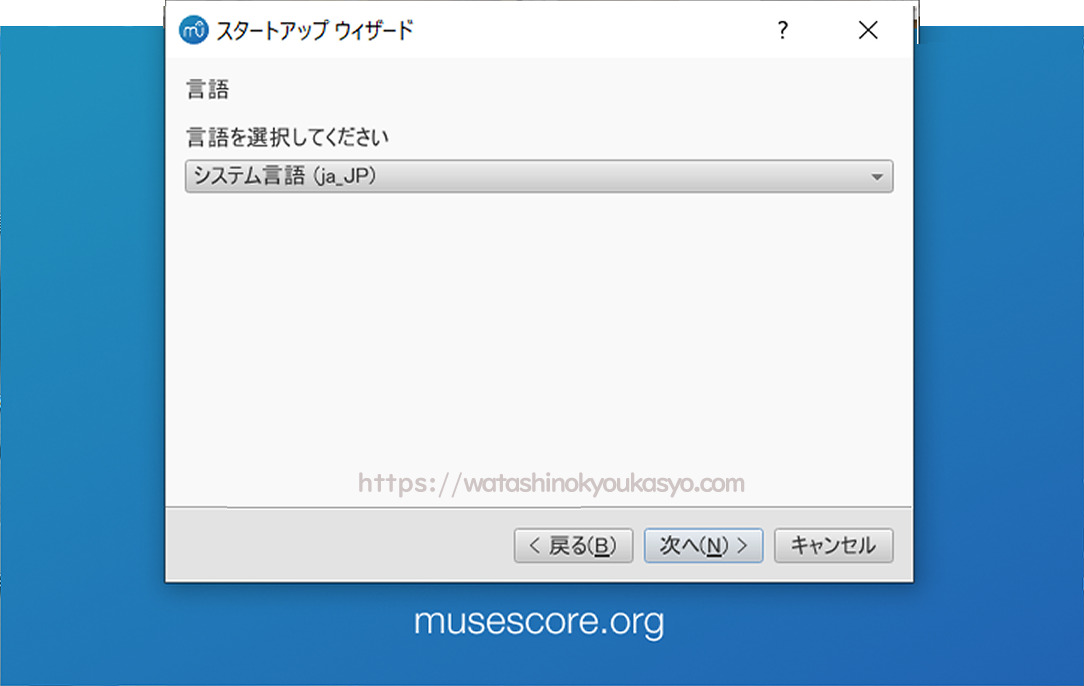

私は日本語を選択しました

選択肢から日本でで表記されている【システム言語(ja_JP)】を選べば日本語表記になります
言語選択ができたら【次へ】のボタンをクリックします
【キーボード配列】を選択
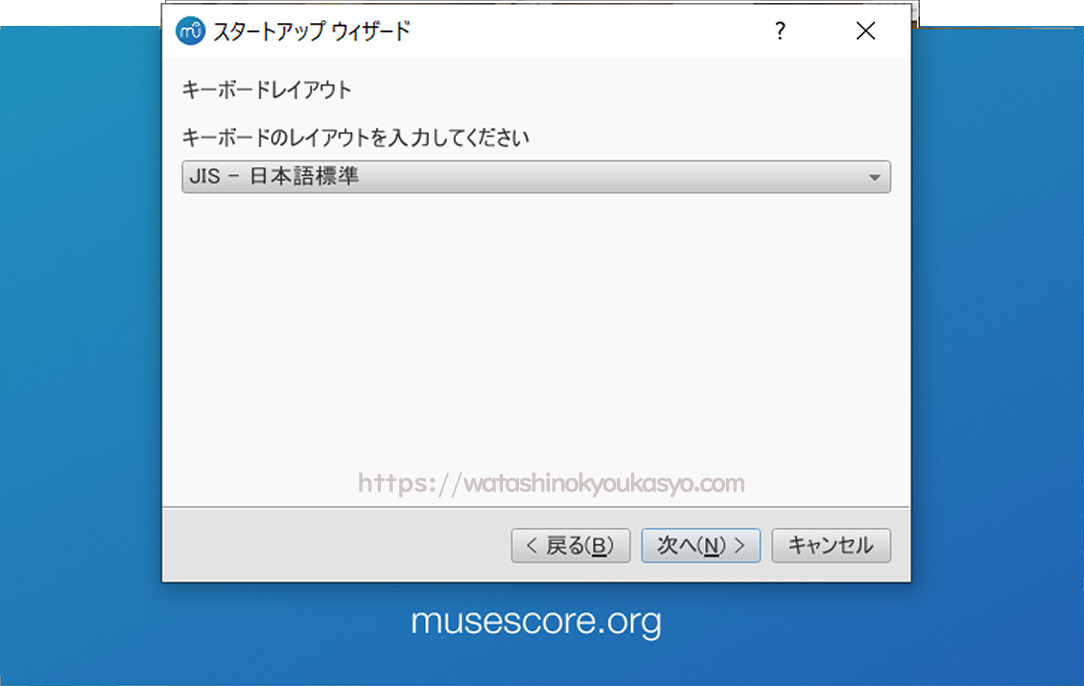
ここの項目ではキーボードのレイアウトの選択になります
【JIS-日本語標準】を選択し【次へ】をクリックします
最後に【ツアー】を選択するかどうかの選択肢が表示されます
この【ツアー】とは簡単なMuseScoreの使い方についての紹介になります
操作説明が見てみたい方はぜひはいをクリックしてください
なおこれで初期設定は完了になります
無料譜面制作ソフトMuseScoreの導入方法のまとめ
いかがでしたか?
これでMuseScoreの導入は終了です
とても簡単ですね
今後は実際にMuseScoreを使い方なども紹介していきます
MuseScoreを導入することによって最近話題のNEUTRINOに活用するこおとができるようにもなります
ぜひ皆さんもこの機会にMuseScoreをダウンロードしてみてくださいね



コメント