今回は無料モデリングソフトBlenderの機能のひとつ『スナップツール』について紹介します
『スナップツール』は複数のオブジェクトの位置を調整する際に重宝する機能です
- 『スナップツール』とは
- 『スナップ対象』を有効にする
- 『スナップ先』
- 『スナップ対象』
『スナップツール』とは
『スナップツール』は指定したオブジェクト同士などをピッタリとくっつけて配置したいときに重宝するツールです
オブジェクト同士をくっつけ配置したいときには『移動ツール』をつかって配置することも可能なのですが『スナップツール』を使ったほうが圧倒的に効率が良くなります
『スナップ対象』を有効にする
『スナップツール』を使用すればなんでもオブジェクトがくっつくようになるわけではありません
『スナップツール』を使いたいオブジェクトは予め『スナップ対象を有効』にする必要があります

『スナップツール』を有効にする
『スナップ』を有効にすることによって対象を設定することができます
【3Dビューポ―ト】の上部に配置されている以下のアイコンをクリックすることによって『スナップ』を有効にすることができます

ショートカットキー使用する場合は【Shift】+【Tab】です
スナップが有効になっているときは有効になっていないときはアイコンで判断します

スナップ先
選択したオブジェクトのスナップ先を選んでスナップをさせます
思い通りにスナップさせるためにはスナップ先を選択する必要があるわけです
スナップ先の選択は以下の部分をクリックすることによって表示されます
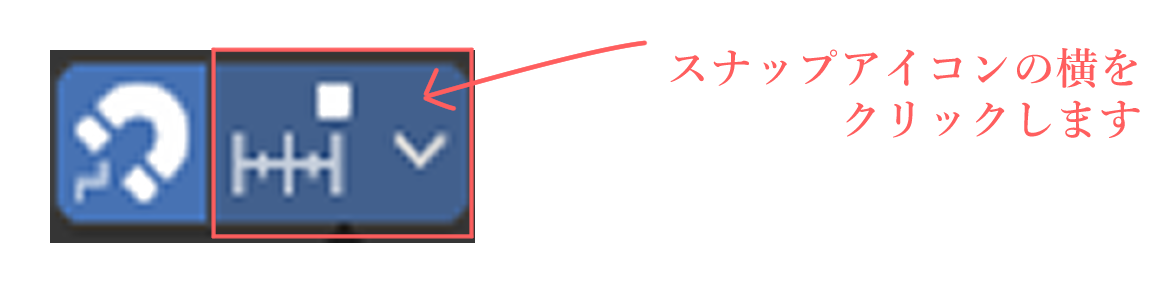
スナップ先は以下の表示から選択していきます
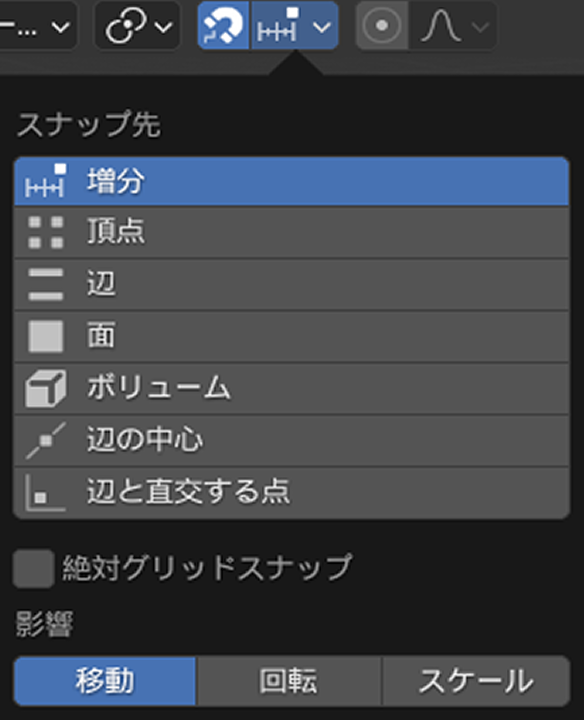
- 増分
- 頂点
- 辺
- 面
- ボリューム
- 辺の中心
- 辺と直行する点
増分
一定の値で移動、回転、拡大縮小を行った場合に選択します
移動は今の場所からひとつのグリッド分移動させることができます
頂点
辺
面
ボリューム
オブジェクトそのものをスナップさせることが可能です
『スナップ対象』
スナップ対象には以下のように4つの項目が存在ます
デフォルメでは近接になっていますがほかにもスナップ対象の項目が存在するため
ぜひこの機会に確認してみてください
- 近接
- 中心
- 中点
- アクティブ
近接
近接は選択オブジェクトの頂点を対象先にスナップさせます
複数のオブジェクトを選択した場合はそれぞれの頂点のうちスナップ先に最も近い頂点がスナップ対象にすることができます
一番近い物体にがスナップ対象になるわけです
中心
ピポットつまり原点がスナップ対象となります
中点
オブジェクトの中点、オブジェクトのすべての頂点から等しい距離をスナップ対象となります
アクティブ
アクティブオブジェクト、つまり選択中のオブジェクトの中の原点を対象にスナップします
スナップのまとめ
スナップは細かい作業を行う際にとても活躍する機能です
上級者の方はほど使えるか否かで差がでてきますので効率的に作業をしたい方はぜひこの機会にスナップ機能をしよしてみてください



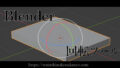
コメント